NVIDIA VSR(Video Super Resolution)をMPC-HCで使おう

こんにちは。tukapiyoです。
今まできちんと記事にしてなかったのですが、NVIDIA VSR(Video Super Resolution)をFirefoxで使うという記事で一言触れているように、MPC-HCでNVIDIA VSRを使うことができます。
その際、私は以下の様に言及したのですが…
VSRは、Chromium系(Edge、Chrome等)のブラウザで利用できますし、私がいつも紹介しているMPC-HCでも(MPC Video Rendererを導入すれば)利用できます。
これまでMPC Video Rendererを手動で導入しなければいけなかったのですが、この度6/12にリリースされたMPC-HC 2.3.0にめでたく同梱されるようになりました!
それを(勝手に)祝して、今回MPC-HCとMPC Video Rendererを使ってNVIDIA VSRを利用する方法を記事にしたいと思います。
目次
手動で導入したMPC Video Rendererのアンインストール
これまでに手動でMPC Video Rendererを導入したことがない方は次の章へ。
MPC Video Rendererを手動で導入している場合、インストールしたフォルダを残しているはずですので、そのフォルダを開いてアンインストーラーを実行します。
Uninstall_MPCVR_64.cmdを右クリックし、管理者として実行します。
必要に応じてUninstall_MPCVR_32.cmdも同様に行いましょう。
MPC-HC 2.3.0以降の導入
この記事執筆時点では2.3.0ですが、それ以降に読まれた方はその時点での最新版を導入しましょう。
以下の公式ページからダウンロードできます。
今回は、MPC-HC.2.3.0.x64.exeをダウンロードしてインストールします。
MPC-HCでNVIDIA VSRを使うための設定
それではMPC-HCでNVIDIA VSRを使えるように設定します。
過去に手動でMPC Video Rendererを導入していた方は、既に設定が完了しているかもしれませんが、念のため設定を確認してみましょう。
LAV Filtersのハードウェアアクセラレーションの設定
MPC Video RendererでNVIDIA VSRを利用する場合は、DirectX 11が使われるそうです。
そのため、LAV Filtersが使うハードウェアアクセラレーションを、DXVA2からDirectX 11に設定変更します。
- MPC-HCを起動し、オプションを開きます。
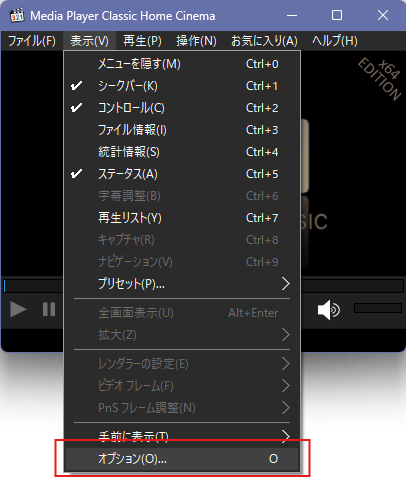
- 左のメニューから「内部フィルター」を選択し、内部LAV Filtersの設定から「ビデオ デコーダー」を選択します。
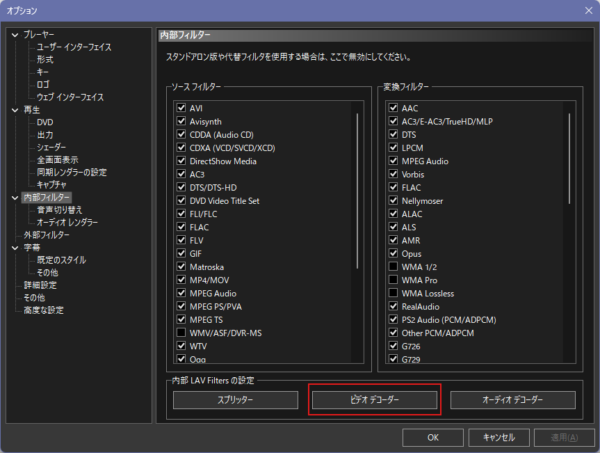
- Hardware AccelerationのHardware Decorder to useのプルダウンリストから「D3D11」を選択します。
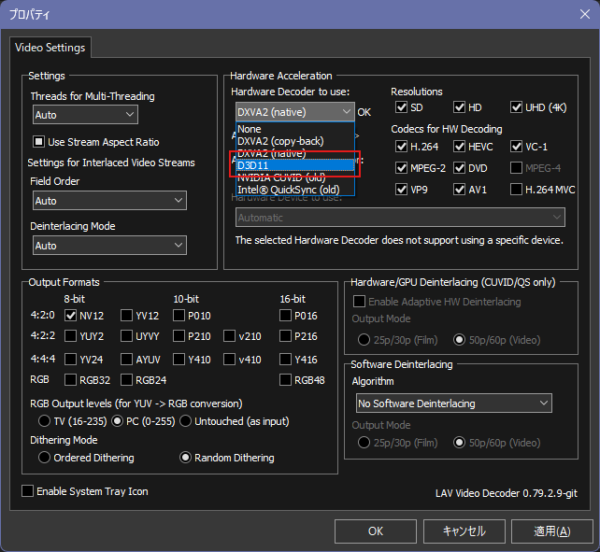
- その後「OK」をクリックしてダイアログボックスを閉じます。
映像出力の設定
次に、ビデオ出力をMPC Video Rendererに変更し、NVIDIA VSRなどを使えるようにしていきます。
- 前項に続けて、「再生」の下にある「出力」を選択し、DirectShow ビデオのプルダウンリストから「MPC Video Renderer」を選択します。
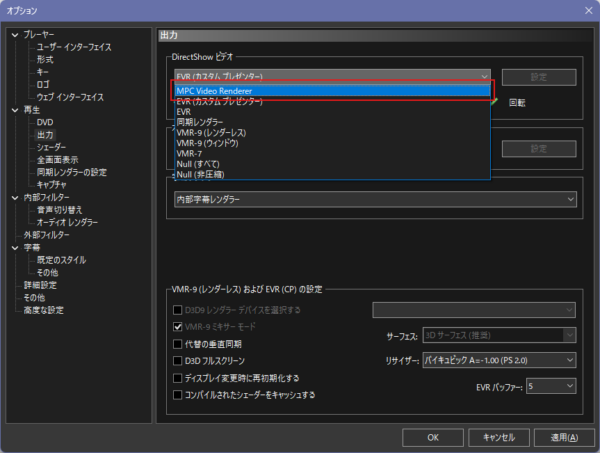
- MPC Video Rendererの右側にある「設定」を選択します。
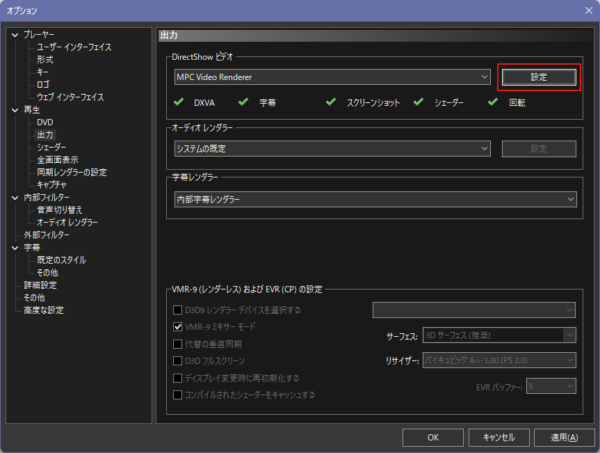
- NVIDIA VSRを有効にするために、Request Super Resolutionのプルダウンリストから、超解像を行いたい映像の解像度を選択します。
たとえば「for ≤ 1080p」を選択すれば、1080p以下の映像を元の解像度より拡大する場合にNVIDIA VSRが発動します。
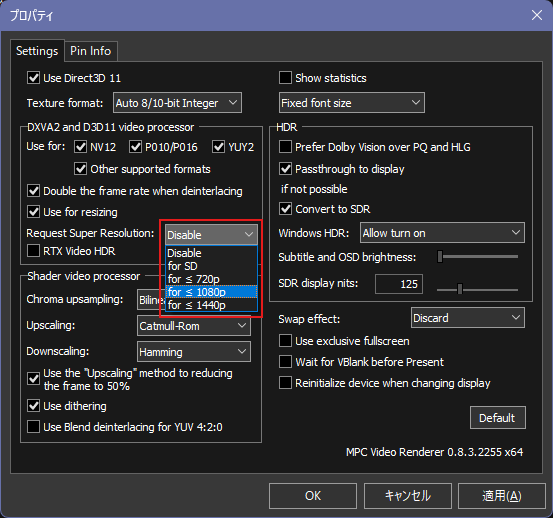
- 最低減の設定はこれだけなので、「OK」をクリックしてダイアログボックスを閉じます。
他にも「NVIDIA Video HDR」を有効にすれば、映像をHDR化して再生することができます。
もちろんHDRに対応したディスプレイが必要で、Windows上でHDRを有効にしている必要があります。
NVIDIA コントロール パネルの設定
既に有効になっていると思いますが、念のため確認しておきましょう。
- デスクトップ上の何もない場所をShiftキーを押しながら右クリックし、「NVIDIA コントロール パネル」を選択します。
※Windows 10の方はShiftキー押下は不要です。
※NVIDIA コントロール パネルが表示されない方は、Microsoft Storeからインストールしてください。
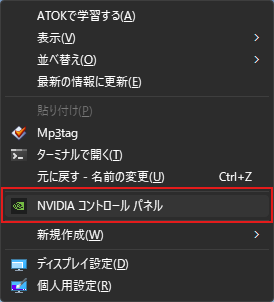
- RTX ビデオ強調の中の「Super Resolution」にチェックが入っていることを確認します。
入っていなければチェックを入れて「適用」をクリックしてください。
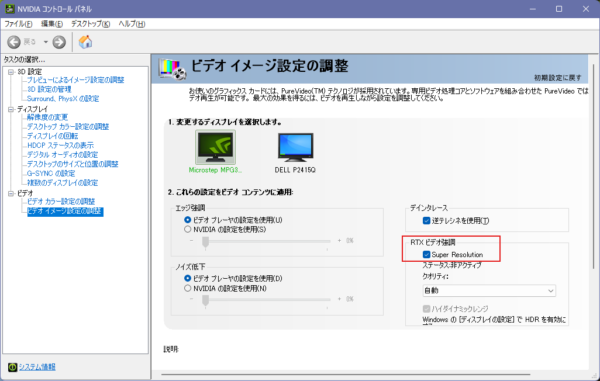
MPC-HCの再生時にNVIDIA VSRが有効になっていることを確認
適当な動画を再生してNVIDIA VSRが有効になっていることを確認します。
確認方法は2つあります。
NVIDIA コントロール パネルで有効になっていることを確認
MPC-HCで動画を再生中に、NVIDIA コントロール パネルでステータスを確認し、アクティブと表示されていることを確認します。
MPC Video Rendererの統計情報で有効になっていることを確認
MPC Video Rendererの設定を開き、「Show statistics」を有効にします。
MPC-HCで動画を再生すると統計情報がオーバーレイ表示されるので、Scalingの箇所に「Super Resolution」と表示されていることを確認します。
まとめ
一時期開発が停滞していたMPC-HCですが、近年開発が活発になり、最新の機能も着実に取り込みながら進化を続けています。
今回MPC Video Rendererが標準で取り込まれたことで、MPC-HCのバージョンアップだけでMPC Video Rendererが最新化されることになるので、どんどん便利になりますね!
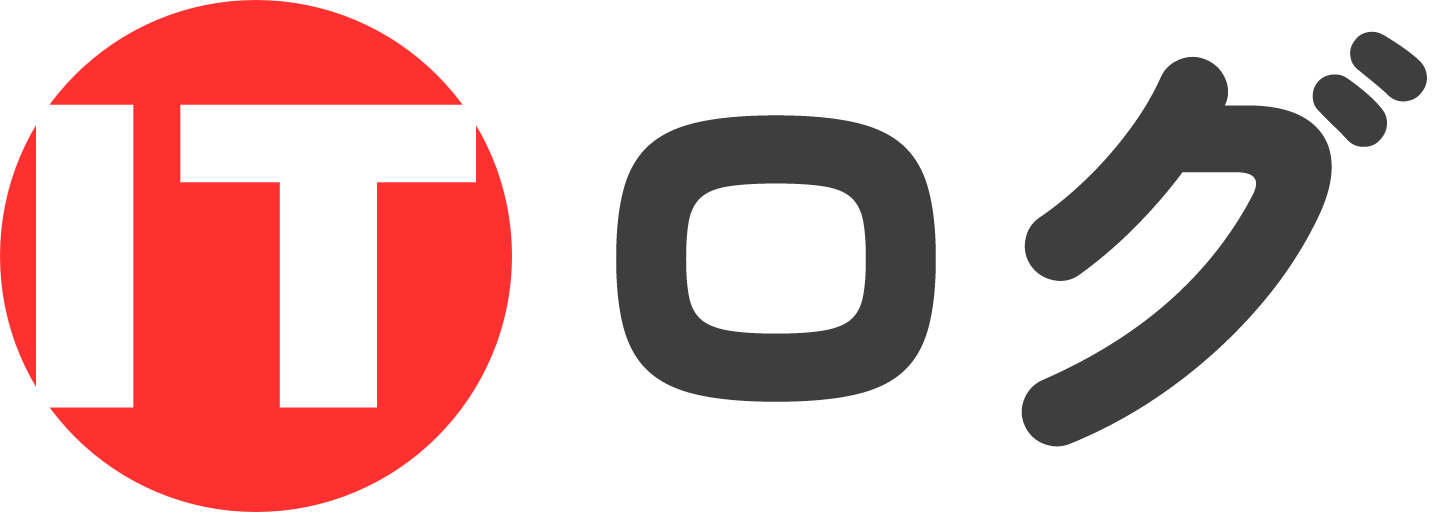
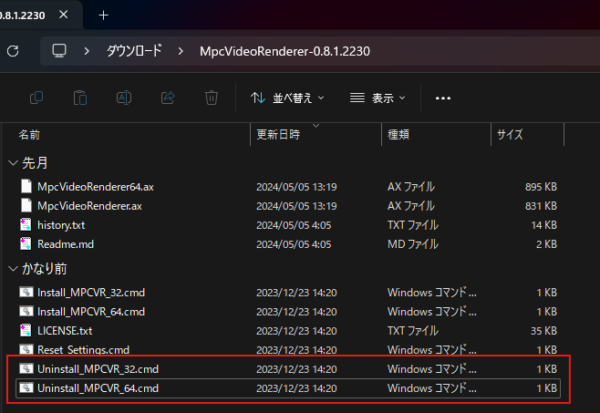
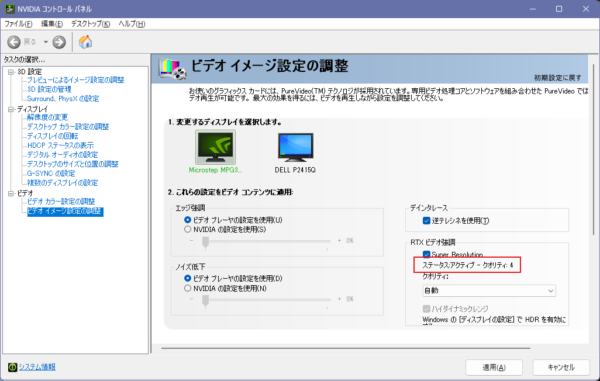
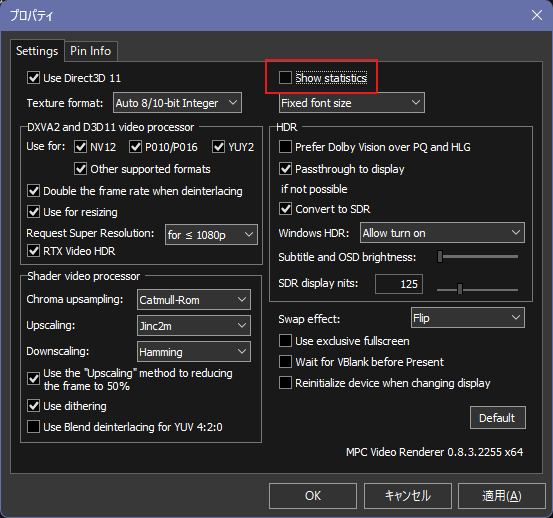
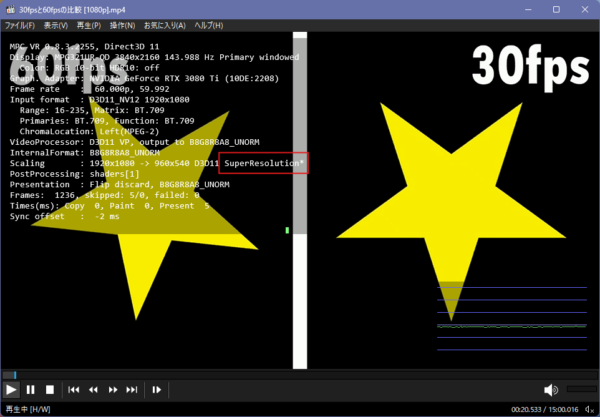
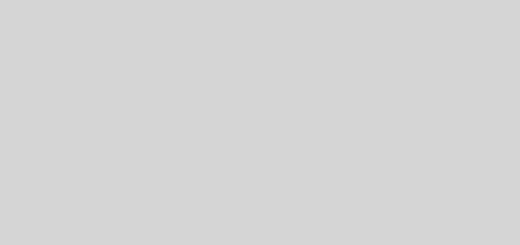







最近のコメント