MPC-HCでYouTubeの視聴とダウンロードをしよう

こんばんは、tukapiyoです。
最近知ったのですが、MPC-HCではYouTubeの視聴ができるのです!
YouTubeをMPC-HCで?そんなことする意味ある?あるんです!
MPC-HCでYouTubeを視聴するメリット
- YouTubeプレミアムに加入していなくても広告が表示されない
- ブラウザで見るより低負荷の場合がある
- レンダラーやシェーダの設定によって高画質に再生できる
- 動画のダウンロードができる
まぁどれも、裏で動かしているyt-dlpというツールの功績ではあるんですけどね…
この記事では、MPC-HCでYouTubeを再生できるようにするまでの流れを紹介します。
目次
導入するもの
- MPC-HC
- 当然ですがプレーヤーとして必要です。
- ページ右側のReleaseから最新(Latest)のインストーラが必要です。
2023/12/20時点ではMPC-HC.2.1.3.x64.exeが最新です。
- yt-dlp
- YouTubeの動画ダウンローダーです。
- ページ右側のReleaseから最新(Latest)の実行ファイル
yt-dlp.exeが必要です。
2023/12/20時点では yt-dlp 2023.11.16 が最新です。
- ffmpeg
- 動画や音声の結合に利用する動画変換ツールです。
- release build の latest release の圧縮ファイル
ffmpeg-release-essentials.zipが必要です。 - 2023/12/20時点では version 6.1 が最新です。
導入手順
- MPC-HCのインストーラーを実行してインストールします。具体的な手順は省略します。
- MPC-HCのインストールフォルダを開きます。
通常であれば、C:\Program Files\MPC-HCとなります。
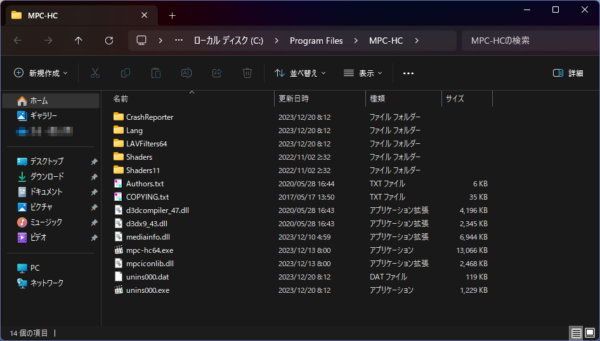
yt-dlp.exeをダウンロードします。ffmpeg-release-essentials.zipをダウンロードして、圧縮ファイルの中のbinフォルダ内にあるffmpeg.exeを取り出します。yt-dlp.exeとffmpeg.exeの2つのファイルをMPC-HCのインストールフォルダにコピーします。
管理者権限が必要なので、メッセージが表示された場合は続行して下さい。
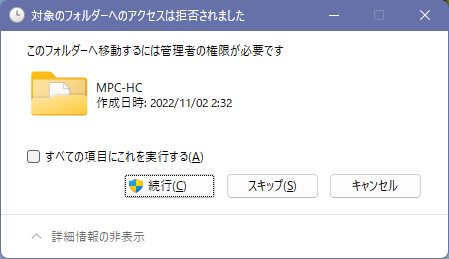
- 以下のようにファイルが置かれていれば正しいです。
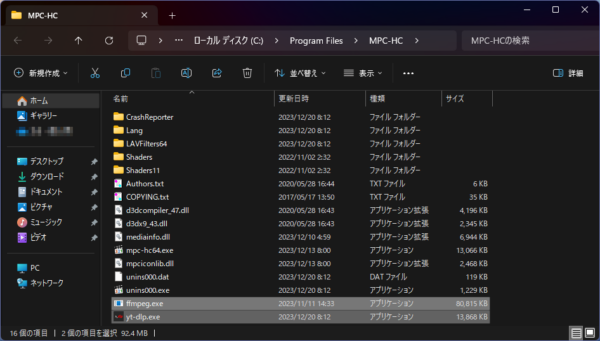
YouTube動画の再生方法
- MPC-HCを起動します。
- ファイルメニューから「ファイル/URLを開く」を選択します。
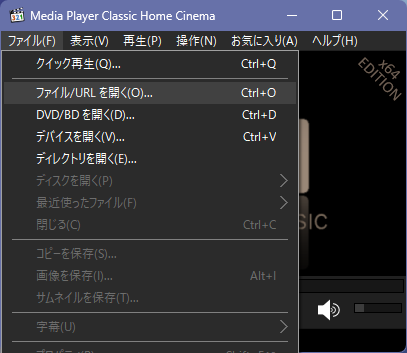
- 「開く:」に再生したいYouTube動画のURLを貼り付けて「OK」を選択します。
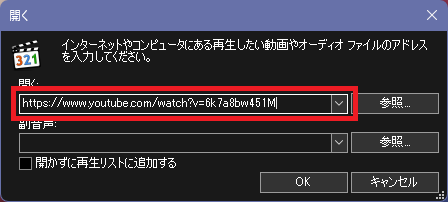
- YouTube動画が再生されます。
YouTube動画のダウンロード方法
- 動画を開いた状態で、ファイルメニューから「コピーを保存」を選択します。
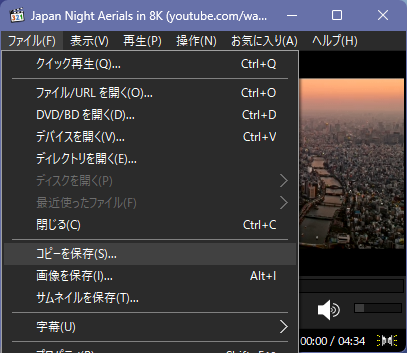
- 名前を付けて保存ダイアログが表示されるので「保存」します。
初期状態でファイル名に「%(title)s.%(ext)s」と入力されていますが、このままで動画タイトルと拡張子を自動で設定してくれます。
自分でファイル名を指定することも可能です。 - yt-dlpの動作画面が表示され、ダウンロードが始まります。
ダウンロードを途中で中断したければ、Ctrl+Cを押下することで終了できます。
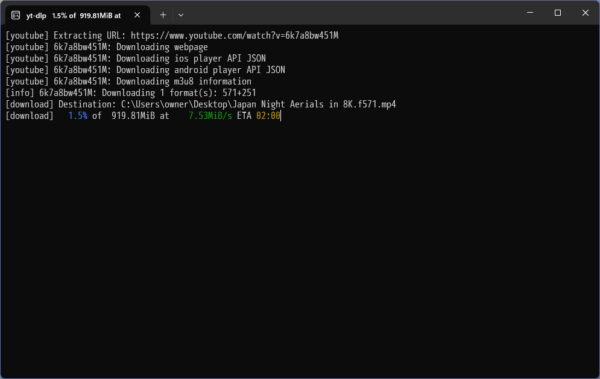
視聴/ダウンロード解像度のリミッター解除
MPC-HCの初期状態では、動画の最大縦解像度が1440pxに設定されています。
8K動画などを最高画質で視聴/ダウンロードしたい場合は、MPC-HCの設定を変更する必要があります。
- MPC-HCの表示メニューから「オプション」を開きます。
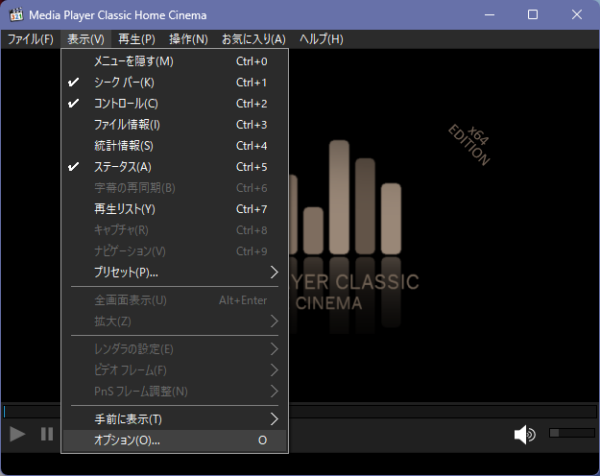
- 「高度な設定」を開き、「YDLMaxHeight」の項目を探します。
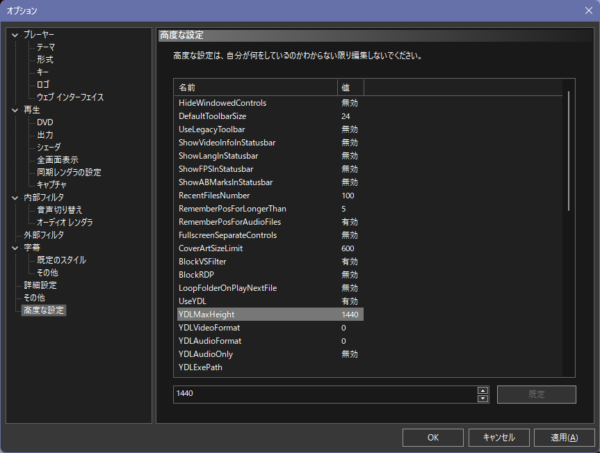
- 初期状態で1440が設定されているので、0に変更します。
4K解像度で十分であれば、2160に設定するのも良いでしょう。
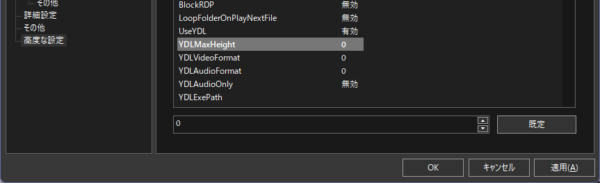
- 「OK」をクリックします。
まとめ
MPC-HCで快適な動画ライフを送りましょう!
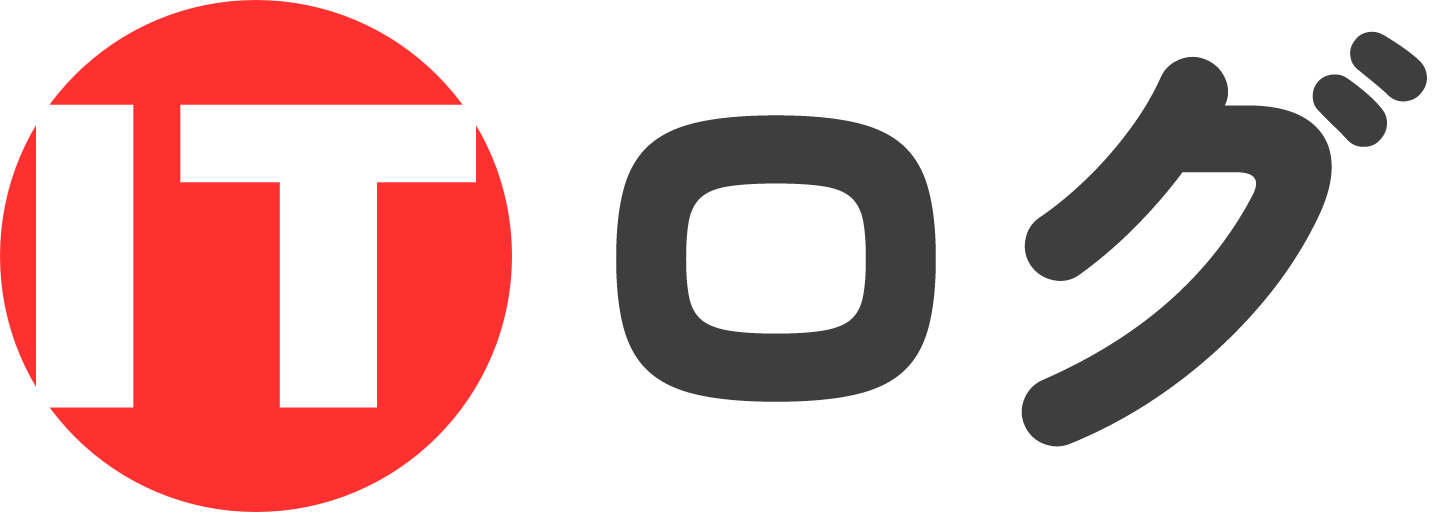


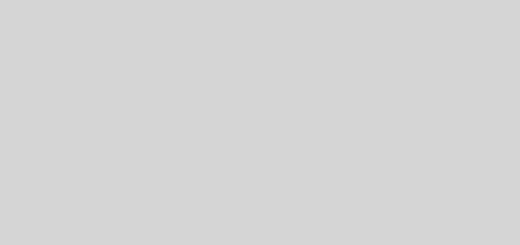





最近のコメント