WebベースのFTP/SFTP/SCPクライアント Monsta FTP を使ってみる
Monsta FTPというWebベースで利用できるFTPクライアントを、導入・検証してみます。
検証は手元のDocker(Fedora 28)で行いますが、PHPが動作するWebサーバなら何でもよいようです。
前提
Dockerでコンテナを作成する際に、以下のオプションを付与しています。
--privileged-p 8080:80- Dockerホストの8080ポートへアクセスすると、コンテナの80ポートへ転送します
-p 8443:443- 同上
導入
まずは、Monsta FTPを設置するためのWebサーバ環境を整えます。
ホスティング環境の方は、すっとばしてください。
必要なパッケージをインストールします。
ついでに動作に必要なphpモジュールもインストールします。
dnf install httpd php dnf install php-json
Monsta FTPのLite Editionを、以下のページからダウンロードします。
Host Editionの体験が不要の方は、「Add FREE 10-day Host Edition trial」のチェックを外して、「DOWNLOAD」をクリックします。
ダウンロードしたファイルを、サーバの適当なフォルダに配置します。
今回は、Docker上なのもあるので/root/直下に配置しました。
このファイルを展開するとmftpディレクトリが出来るので、それをApacheのドキュメントルートに配置します。
unzip monsta_ftp_2.7_install.zip mv mftp /var/www/html/
Apacheのモジュール設定を一部変更します。
/etc/httpd/conf.module.d/00-mpm.conf
LoadModule mpm_prefork_module modules/mod_mpm_prefork.so #LoadModule mpm_event_module modules/mod_mpm_event.so
mpm_eventをコメントアウトして、mpm_preforkのコメントアウトを外します。
その後、Apacheを起動します。
systemctl start httpd
接続テスト
ブラウザでDockerホストの8080ポートのmftpディレクトリへアクセスすると、以下のようにインターフェースが表示されます。
例)http://yourhostname:8080/mftp/
FTPサーバを準備するのは面倒なので、一旦SCPで接続を試してみましょう。
※事前にsshdの導入・起動と、user1ユーザの作成・パスワード設定を行っています。
ログイン情報を設定してConnectをクリックすると、以下のようにファイル一覧が表示されます。
今日はここまで。
導入編でした。
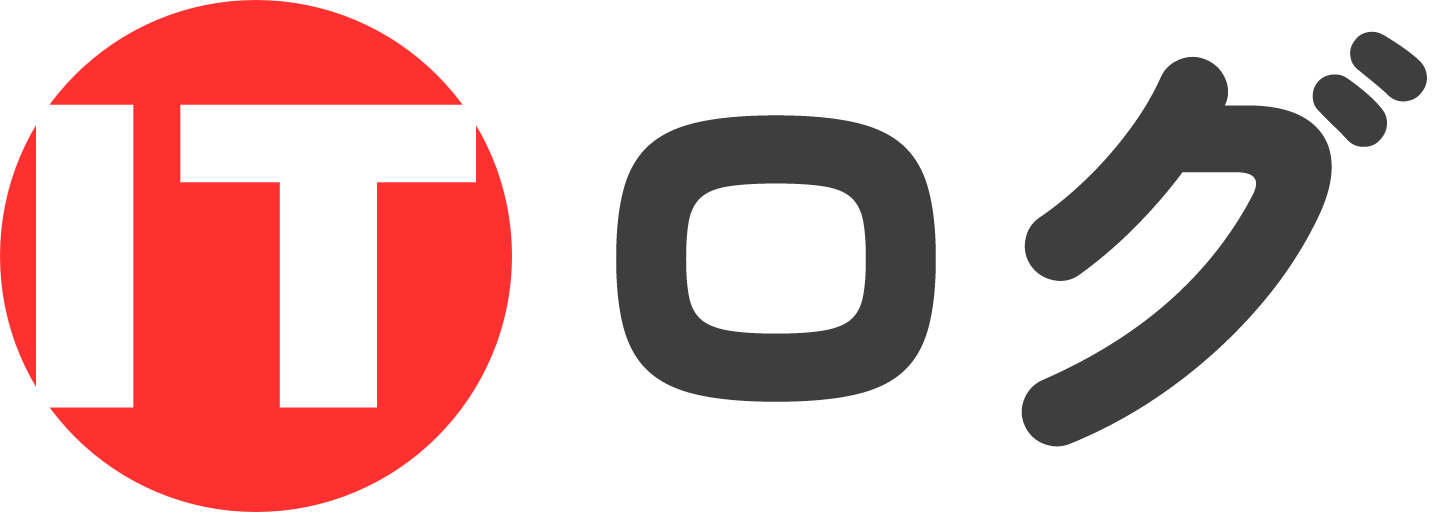
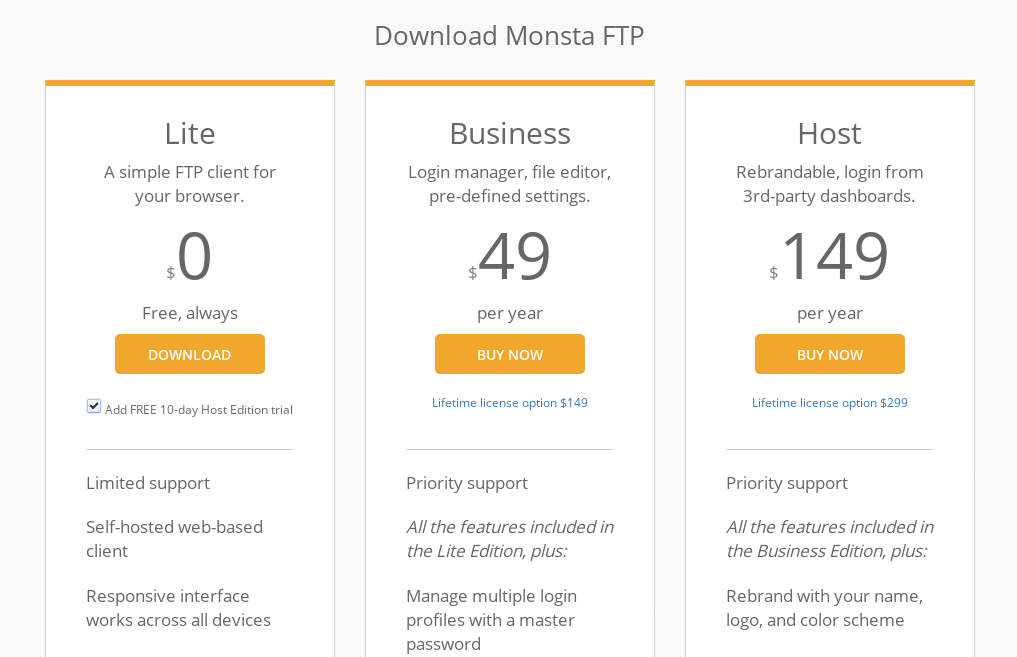
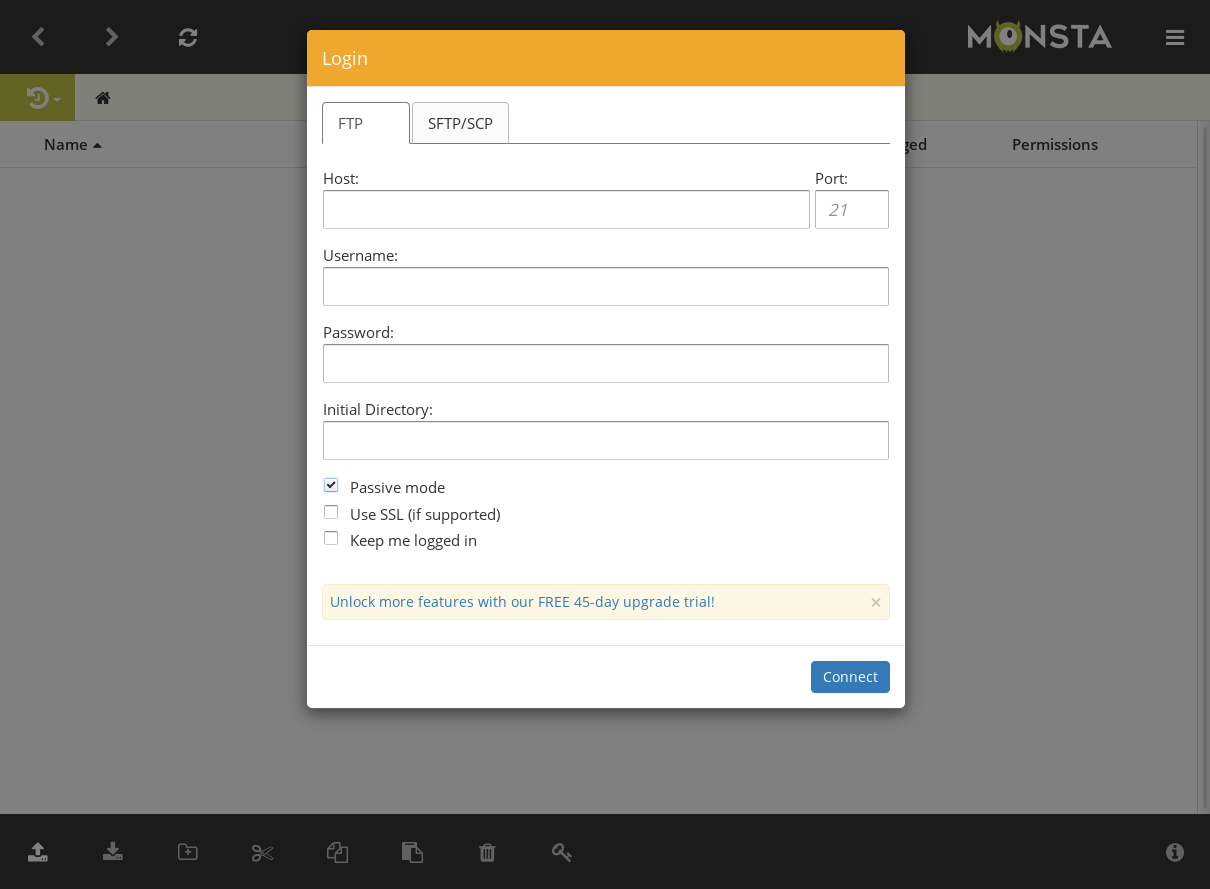
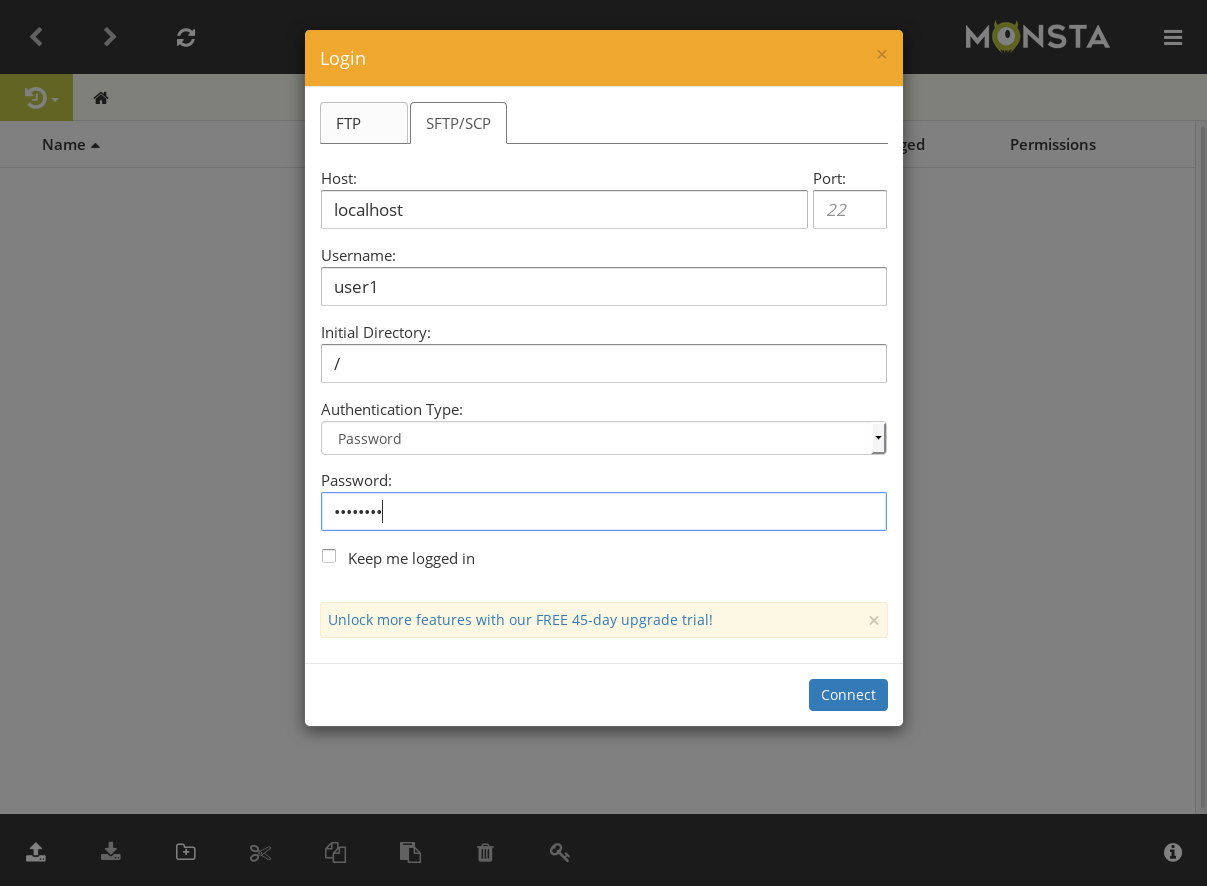
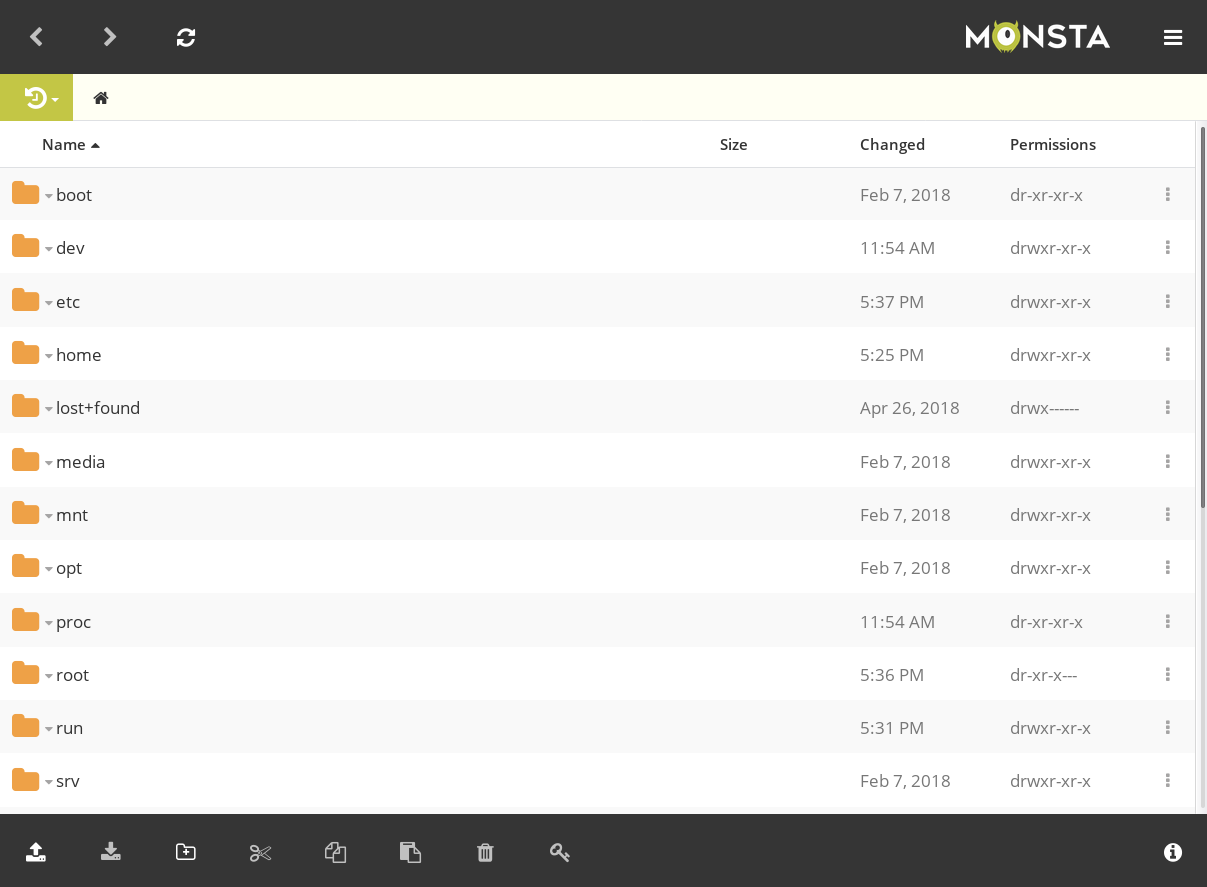
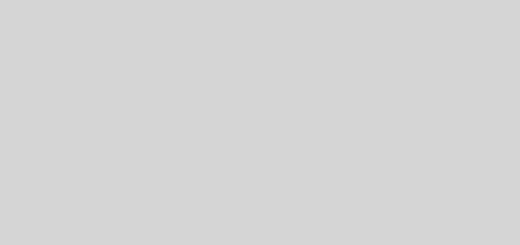





最近のコメント