YouTube ReVancedメモ(2024年11月最新版)
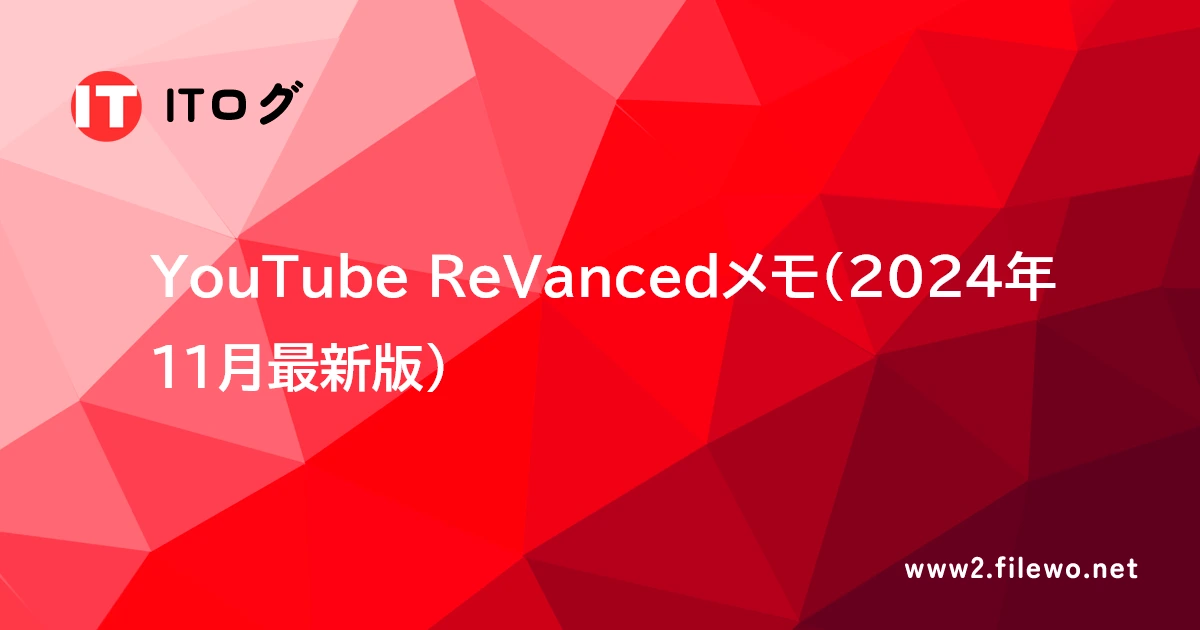
- YouTube ReVancedメモ(2024/1/3 公開)
いつの間にか(2024/11/6のrevanced-patches 5.0.0-dev.1から)パッチの方法が変わっていたため、手順をアップデートしました。
これまでrevanced-integrationsとrevanced-patchesの2つのファイルが必要でしたが、revanced-patchesのみ必要な形へ変更となっています。
それに伴って、revanced-cliもアップデートされています。
目次
導入するもの
JRE (OpenJDK)
GAの最新版を導入します。
ReVanced MicroG
ReVanced Teamのapp.revanced.android.gms-240913008-signed.apkをダウンロードしておきます。
適当なフォルダにまとめて入れておきます。
※HuaweiとXiaomiのデバイスを利用している場合は上のDOWNLOADボタンをどうぞ
revanced-cli
ReleaseページのLatestにある.jarファイルをダウンロードしておきます。
適当なフォルダにまとめて入れておきます。
revanced-cli.jarというファイル名で保存したものとします。 revanced-patches
ReleaseページのLatestにある.rvpファイルをダウンロードしておきます。
適当なフォルダにまとめて入れておきます。
patches.rvpというファイル名で保存したものとします。 YouTubeのAPKファイルのダウンロード
ダウンロードするバージョンの特定
revanced-patchesでパッチできるYouTubeのバージョンを特定します。
パッチの一覧が確認できるページがあるので、そちらから確認します。
この場合だと、19.46.42が対象のバージョンとなります。
ブラウザを使わないで、以下のコマンドを使って見ることも可能です。
コマンドの実行は、後段に記載しているコマンドプロンプトの起動方法を参考にしてください。
> java -jar .\revanced-cli.jar list-patches -dopv .\patches.rvp
このコマンドを実行するとパッチの一覧が表示され、途中にCompatible versionsとあるのでそこを参照します。
一番大きなバージョンを見れば問題ありません。
YouTube APKファイルのダウンロード
APKのダウンロードはAPKMirrorから行います。
一覧から先ほど確認したバージョンを探して、ダウンロード画面に遷移します。
ダウンロード画面に遷移すると、以下の様に2種類表示されることがあるので、nodpiと書かれたバージョンをダウンロードします。
DOWNLOAD APKのボタンからAPKファイルをダウンロードできます。
適当なフォルダにまとめて入れておきます。
input.apkというファイル名で保存したものとします。 YouTube APKファイルのパッチ適用
コマンドプロンプトの起動
各種ファイルを保存したフォルダで、コマンドプロンプトやPowerShellを実行します。
Windows11であれば、フォルダを開いて右クリックで「ターミナル開く」を選ぶと簡単です。
パッチの適用
開いたら、以下のコマンドを実行します。
> java -jar .\revanced-cli.jar patch -o output.apk -p .\patches.rvp input.apk
このとき指定したoutput.apkがパッチ適用後のAPKファイル名になります。
実行するとoutput.apkとoutput.keystoreの2つのファイルが出来上がります。
output.keystoreファイルは消さないようにしてください。このファイルを消すと今後パッチ適用を行った際に(例えば新しいYouTubeアプリのバージョンに更新する場合など)新しく
output.keystoreファイルが生成され、Android上から別のアプリとして認識されてしまいます。 Androidへのインストール
非root端末では、app.revanced.android.gms-240913008-signed.apkとoutput.apkをインストールする必要があります。
Androidへのインストールはお好きな方法で実施してください。
adbコマンドが使える方はadb installでPCを使ってUSBケーブル経由でインストールすることも可能です。
今回はapkファイルを何らかの方法で転送して、Android上からインストールする形で紹介します。
APKファイルを直接インストールする際は、デフォルトではAndroidがブロックしてしまうため、ファイラー(Filesや普段お使いのファイル管理アプリ)に不明なアプリのインストールを有効にする必要があります。
初めてAPKファイルをインストールしようとしたとき、以下の様にメッセージが表示されるので、「設定」をタップして設定アプリを開きます。
設定アプリの「不明なアプリのインストール」画面で「この提供元のアプリを許可」をONにします。
その後インストールを進めていくと、以下の様にGoogle Play プロテクトにインストールをブロックされる場合があるため、その場合は「詳細」をタップして「インストールする」を選択します。
なおAPKの更新を行うときは、一度上記の手順を実行していれば特に何もせずにアップデートが可能です。
ですが、上記で紹介したoutput.keystoreを削除した場合は、Google Play プロテクトによって再度ブロックされるのに加え、以下のメッセージが表示されてパッケージが競合してアップデートできません。
この場合は、一度インストールしたAPKをアンインストールしてから、再度インストールをやり直します。
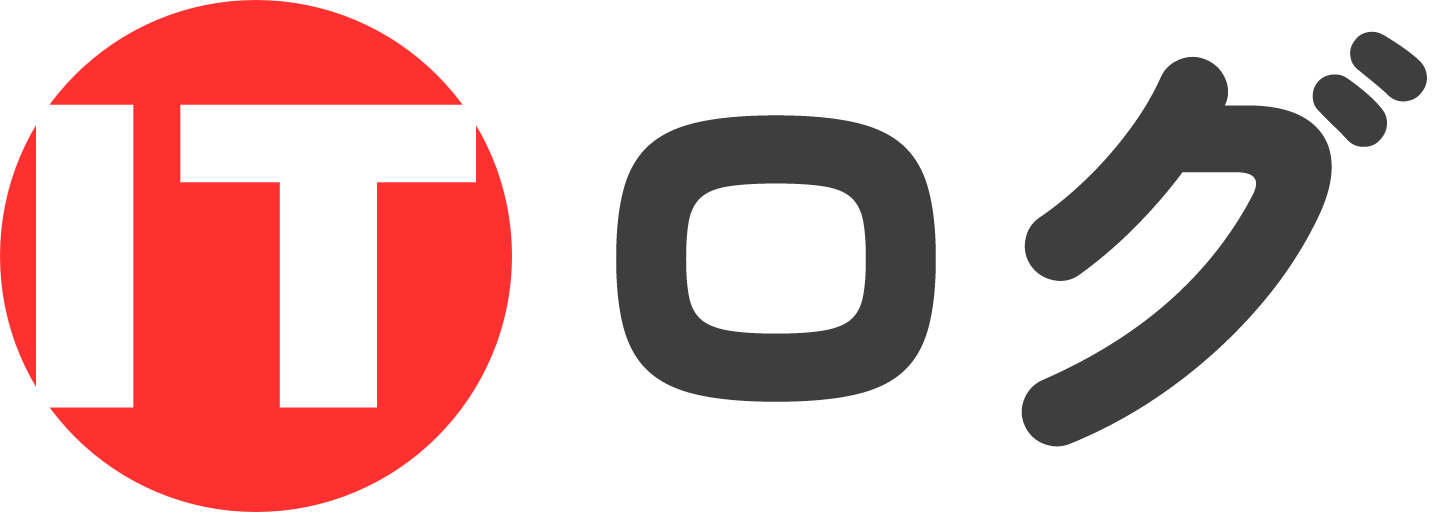
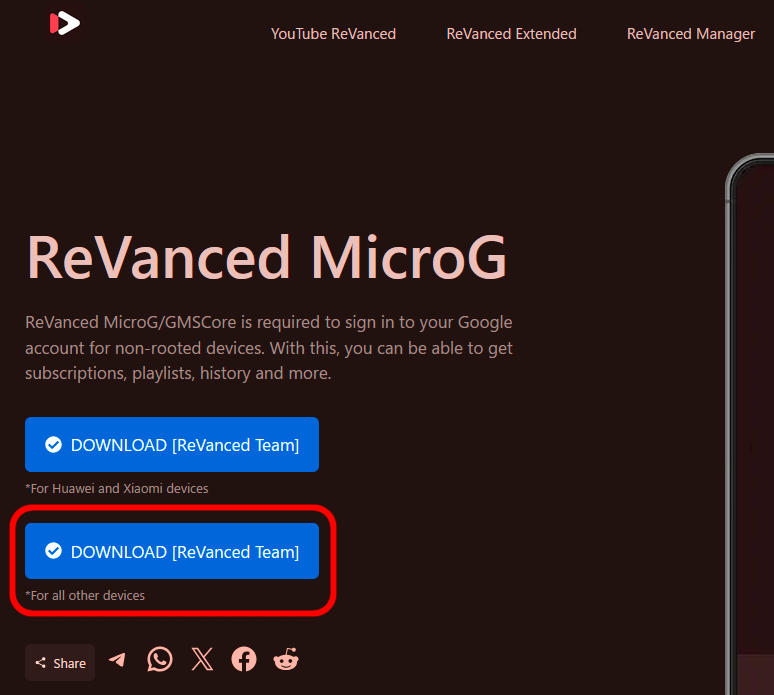
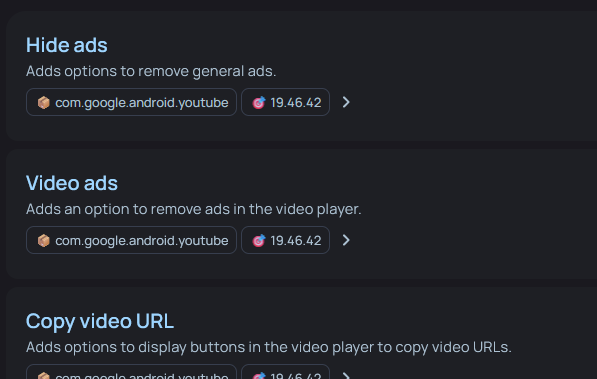

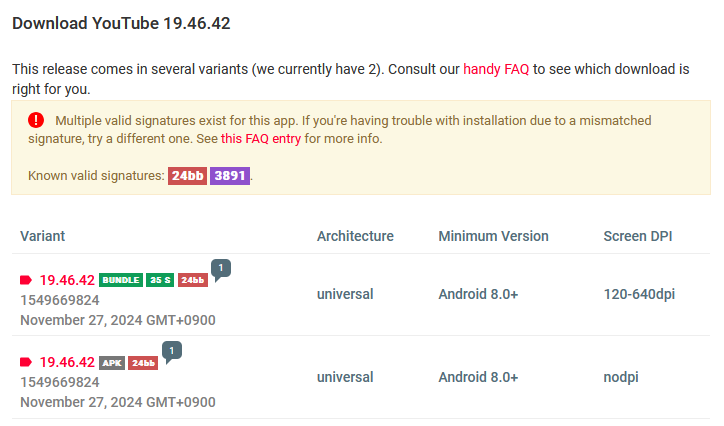
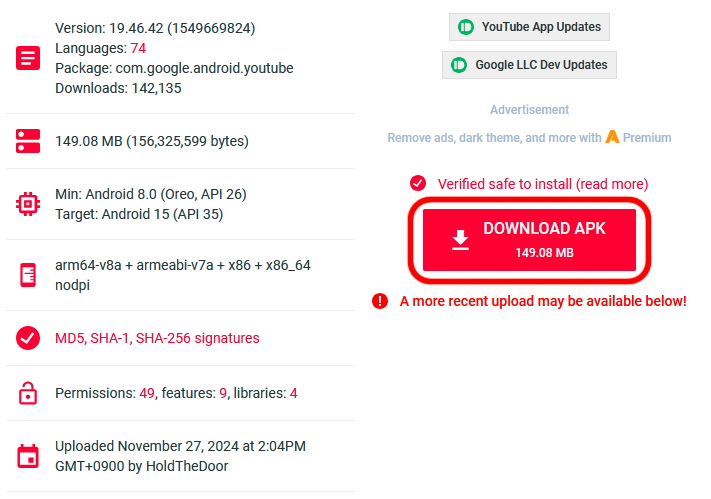
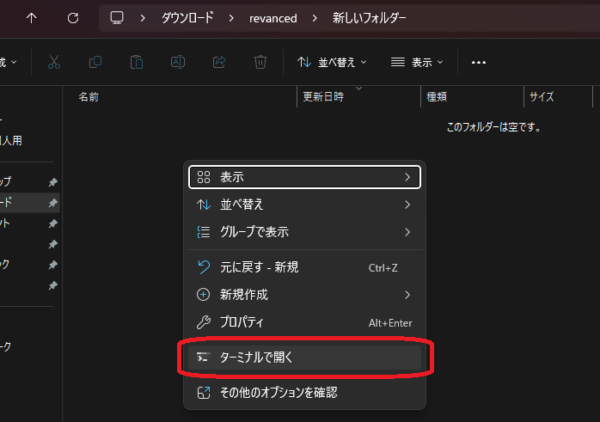
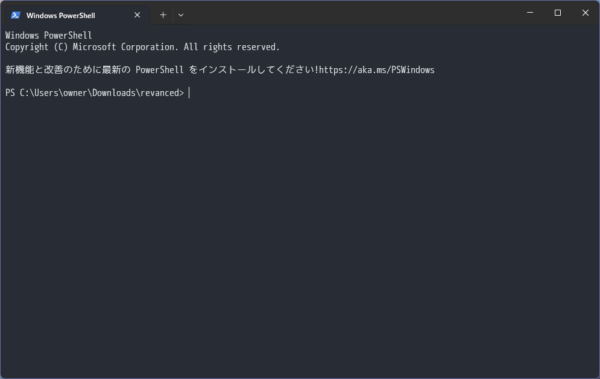
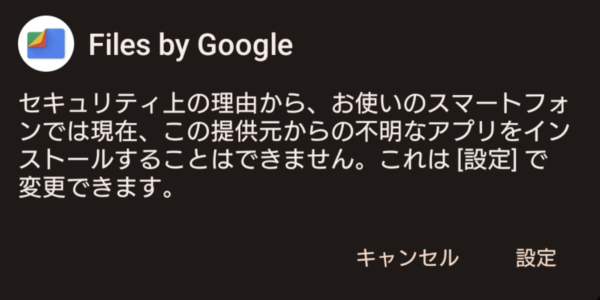
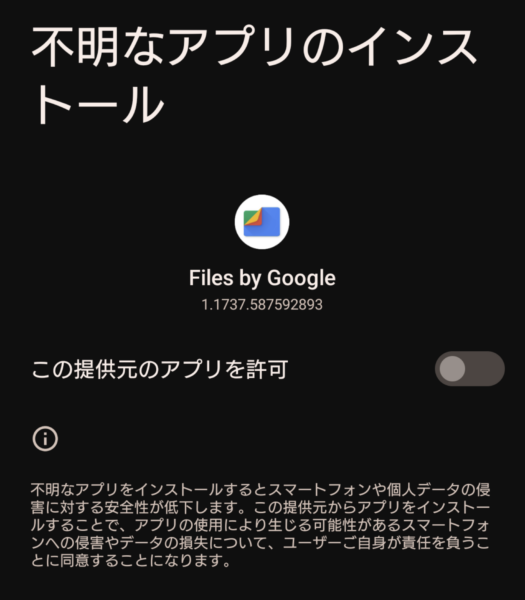
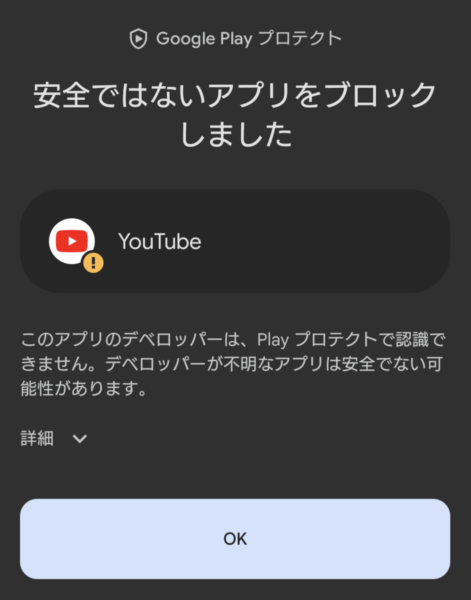
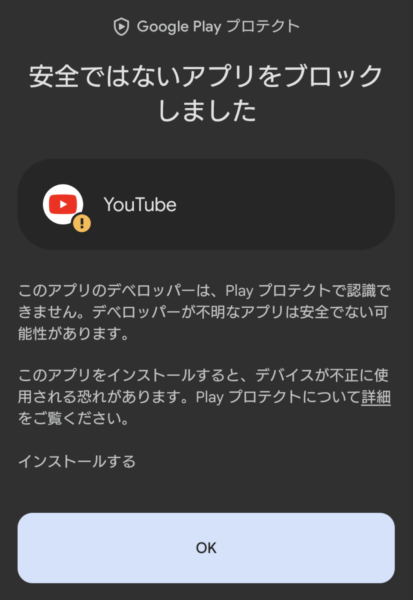
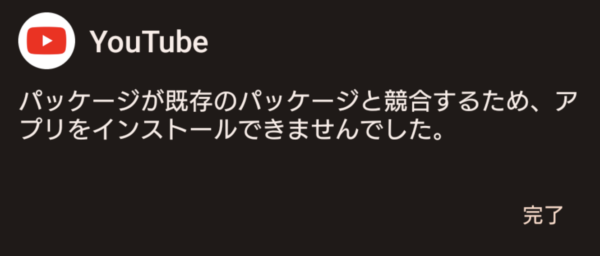
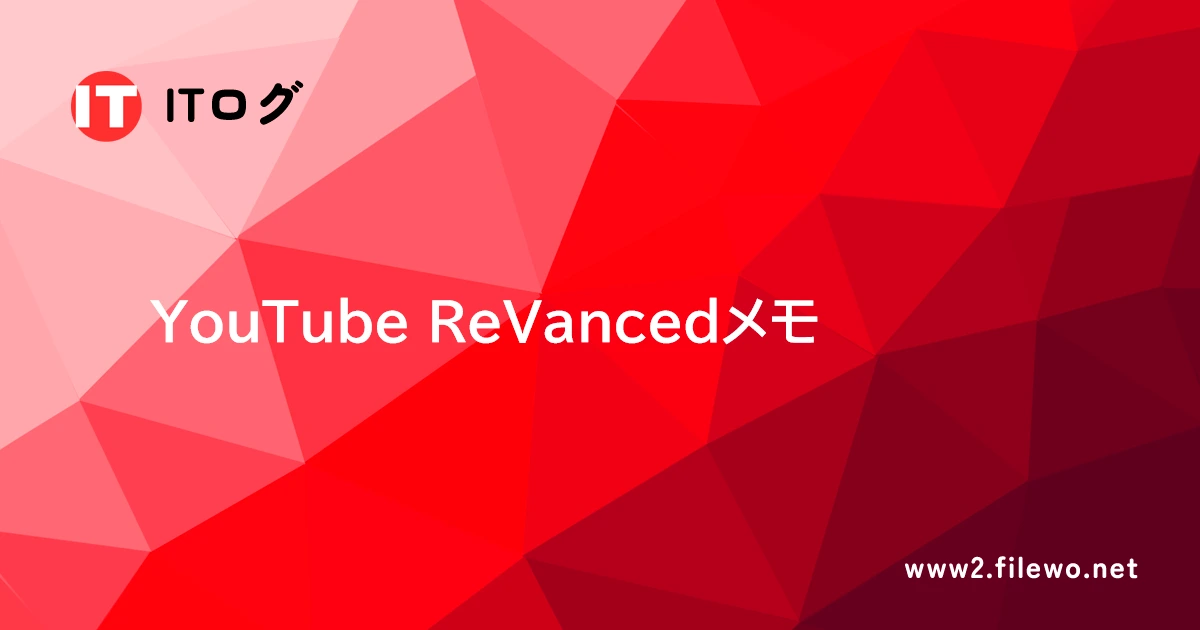
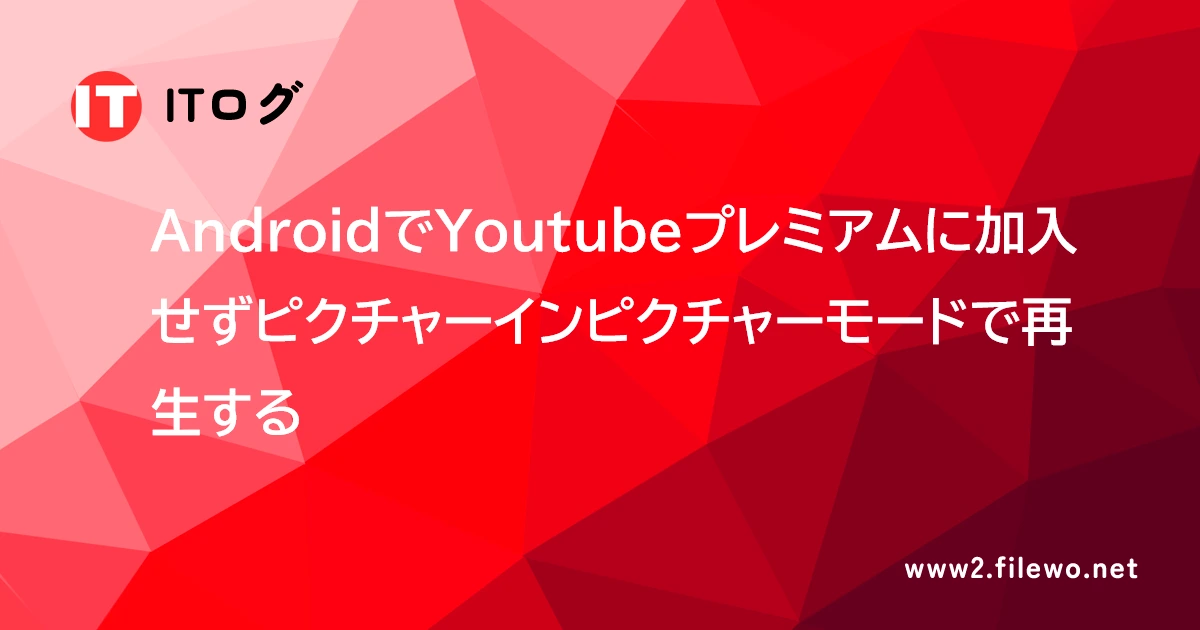
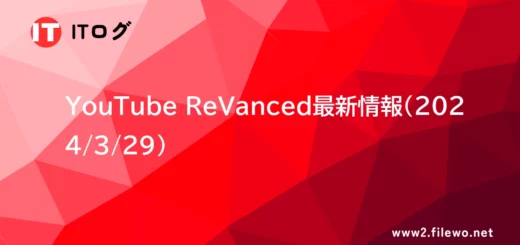





最近のコメント