グループポリシーでタスクバーを固定する

Windows 10までのタスクバーは、タスクバーの位置や大きさを変えることができました。
グループポリシーを利用して、タスクバーの設定を変更させないように固定することができます。
ちなみにWindows 11ではそもそもタスクバーを変更できないので、この設定は現時点では効力がないようです。
目次
検証環境
- Windows Server 2025 Standard Preview
- バージョン 24H2
- ビルド 26100.2033
- 機能レベル
- フォレスト Windows Server 2025 以降
- ドメイン Windows Server 2025 以降
クライアントPC(相当)
- Windows Server 2022 Standard
- バージョン 21H2
- ビルド 20348.2762
グループポリシー変更箇所
- ユーザーの構成>ポリシー>管理用テンプレート>タスク バーと [スタート] メニュー
- タスクバーをロックする
設定変更前の状況
タスクバーの固定が解除できる(Windows 10 / Windows Server 2022)
タスクバーを右クリックすると、「タスク バーを固定する」が選択でき、チェックを外すことができます。
また「タスク バーの設定」を開くと、「タスク バーをロックする」及び「画面上のタスク バーの位置」を変更可能です。
他の項目はこんな感じです。
タスクバーの設定がない(Windows 11 / Windows Server 2025)
タスクバーを右クリックしても、タスクバー固定に関するメニューはありません。
「タスク バーの設定」を開くとこんな感じです。
変更内容
タスクバーをロックする
ユーザに適用されるグループポリシーを編集します。
今回は、新しく作成した「タスクバーの固定」グループポリシーを編集していきます。
「ユーザーの構成>ポリシー>管理用テンプレート>タスク バーと [スタート] メニュー」を開き、「タスク バーをロックする」ポリシーを探します。
「タスク バーをロックする」のプロパティを開きます。
「有効」を選択し、「OK」をクリックして閉じます。
最後に、Windowsターミナルを開き、gpupdate /forceでグループポリシーを適用します。
設定変更後の状況
タスクバーの固定が解除できる(Windows 10 / Windows Server 2022)
タスクバーを右クリックすると、「タスク バーを固定する」がグレーアウトされ、チェックを外すことができません。
また「タスク バーの設定」を開くと、「タスク バーをロックする」及び「画面上のタスク バーの位置」がグレーアウトされ変更できません。
タスクバーの設定がない(Windows 11 / Windows Server 2025)
タスクバーを右クリックしても、なんら変化はありません。(画像は再利用です)
「タスク バーの設定」を開くとこんな感じです。何ら変化はありません。(画像は再利用です)
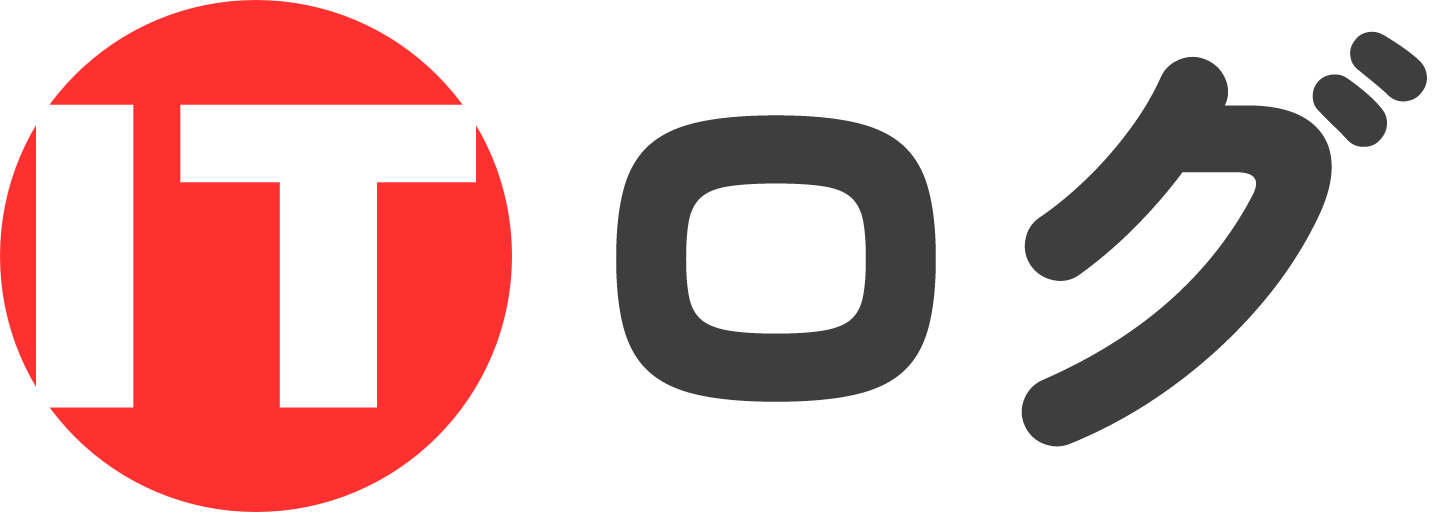
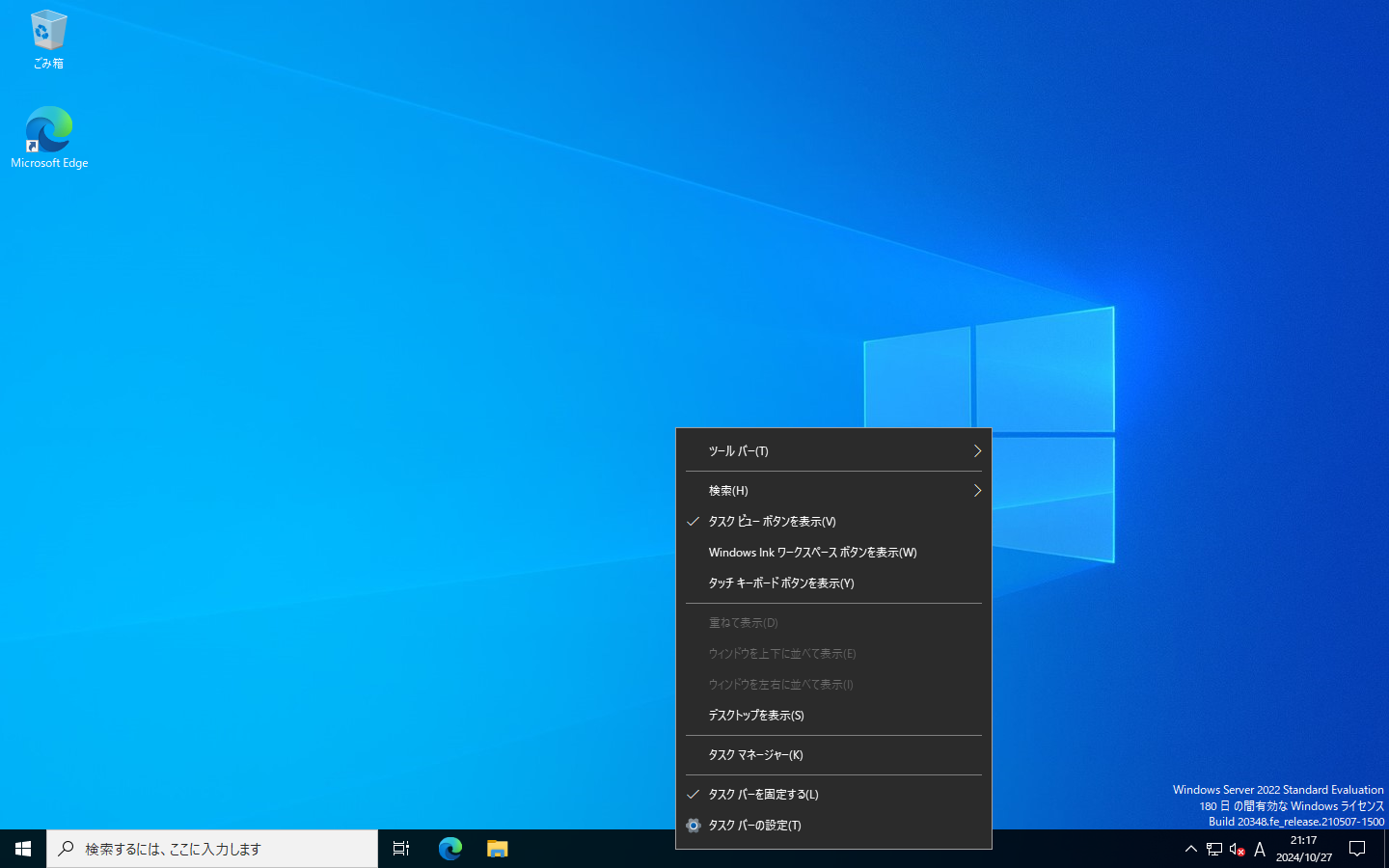
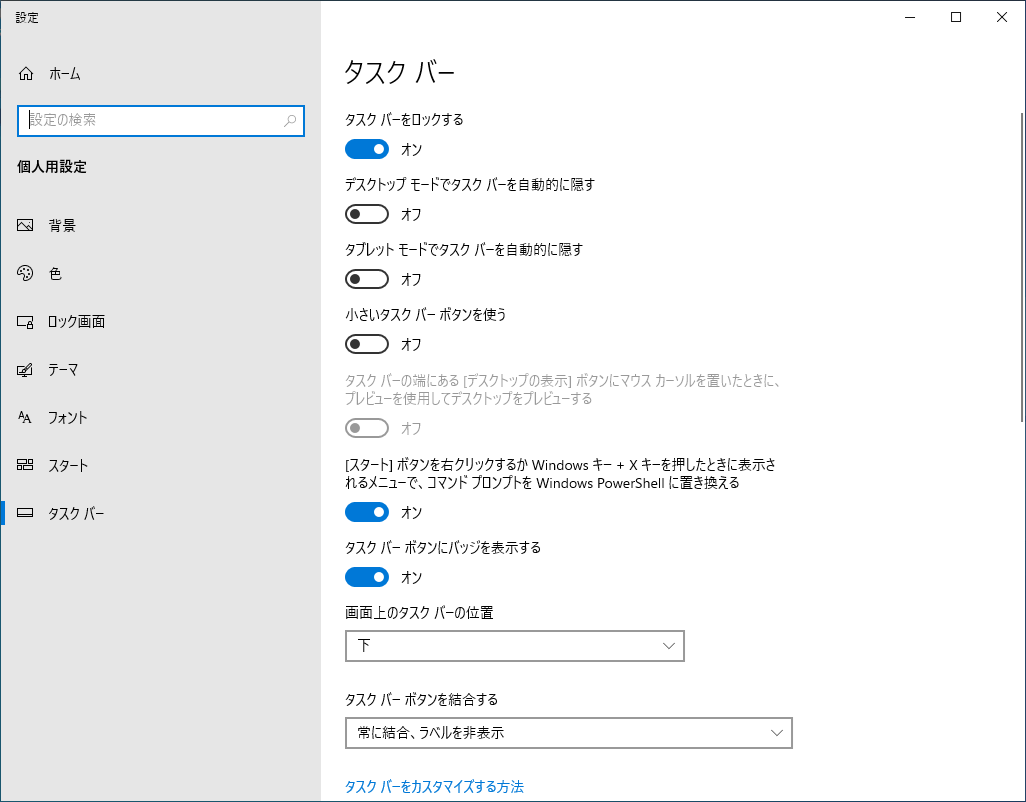
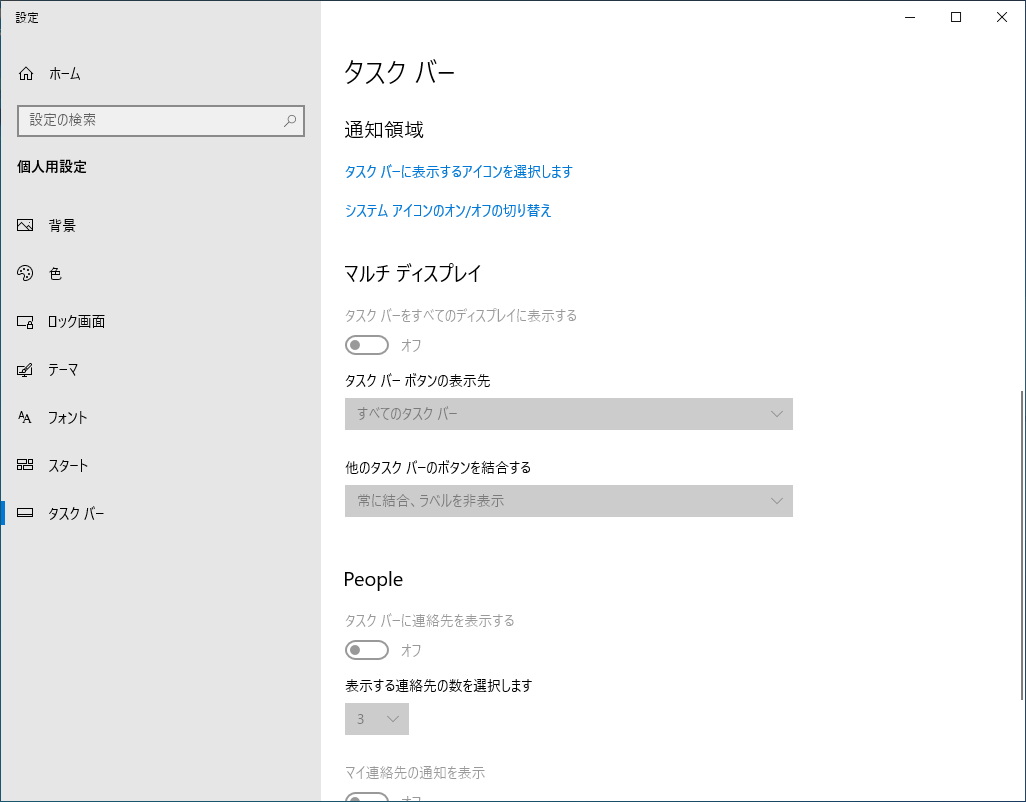
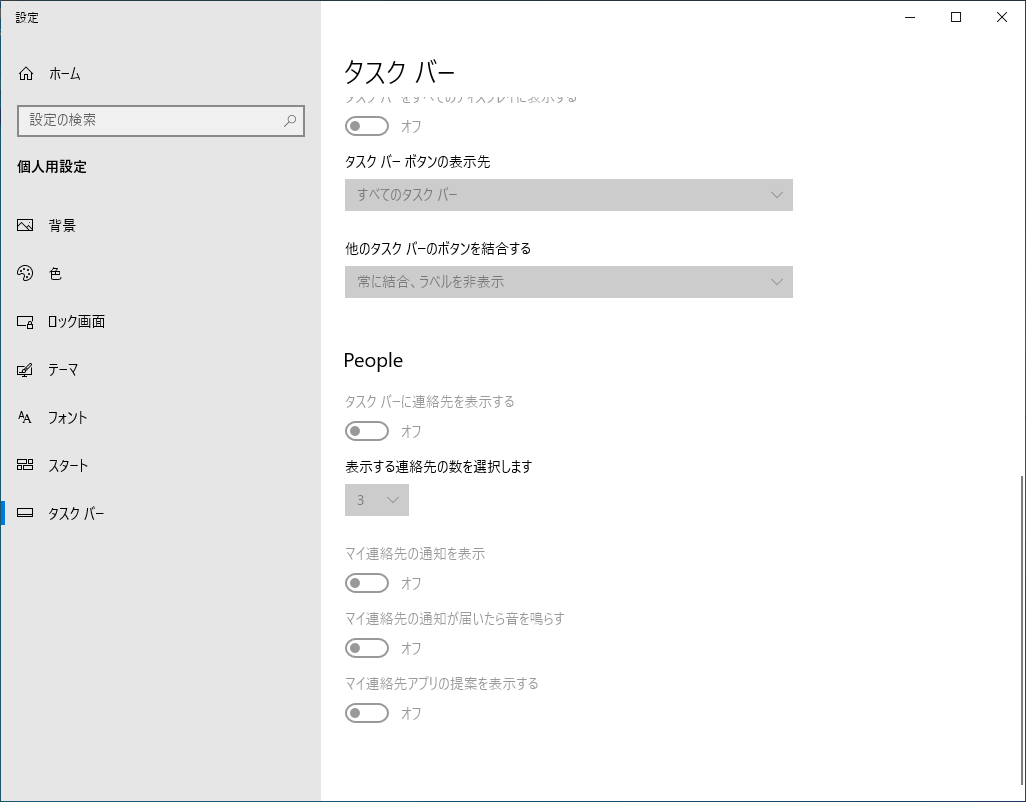
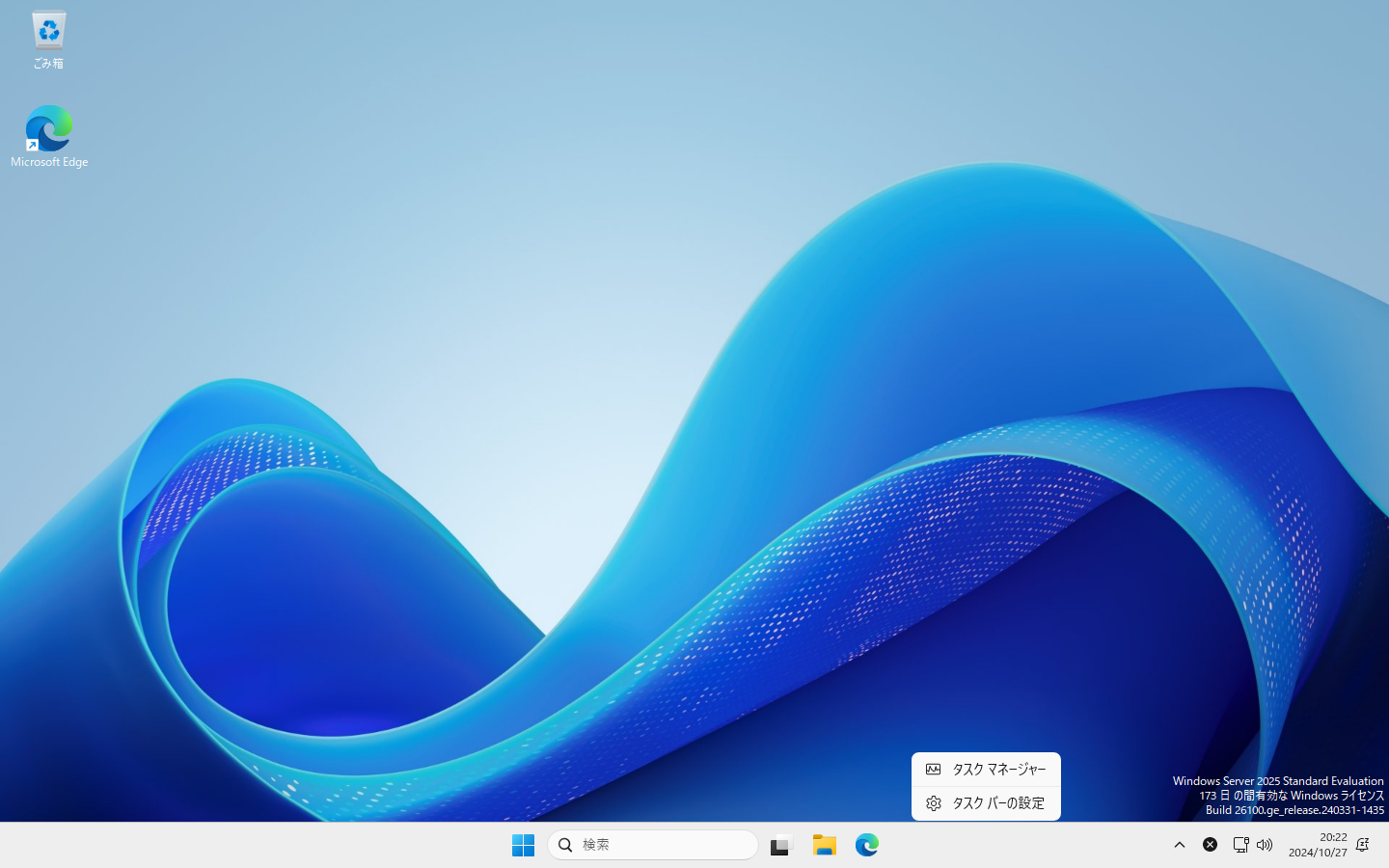
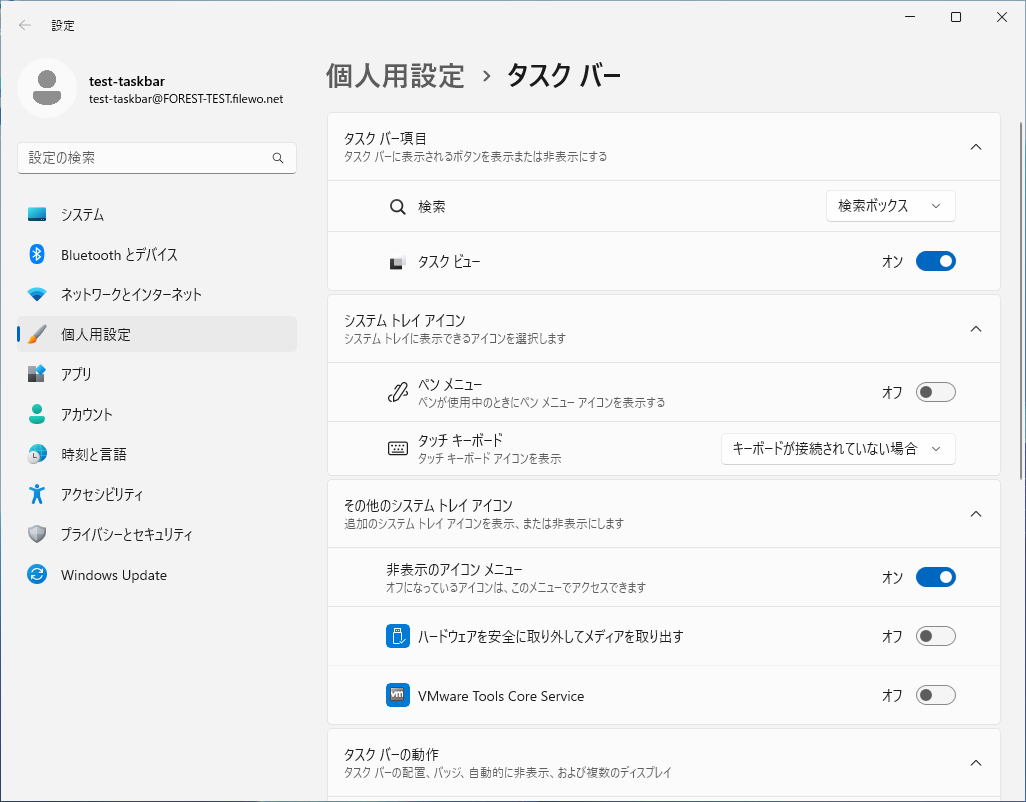
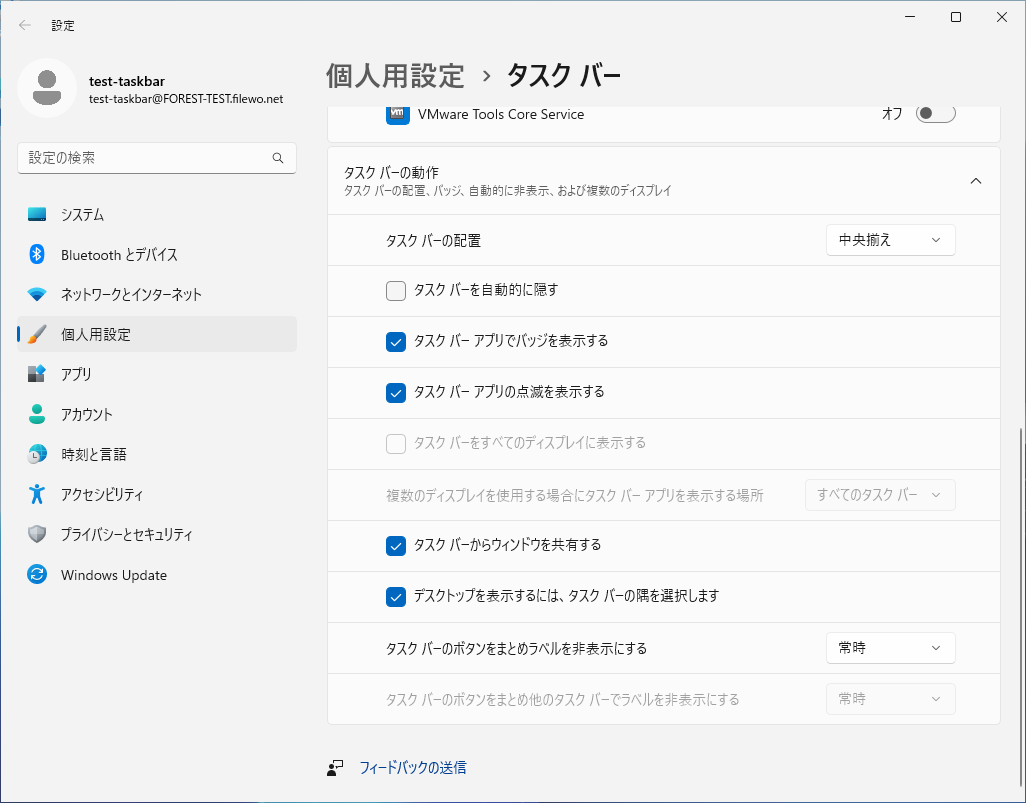
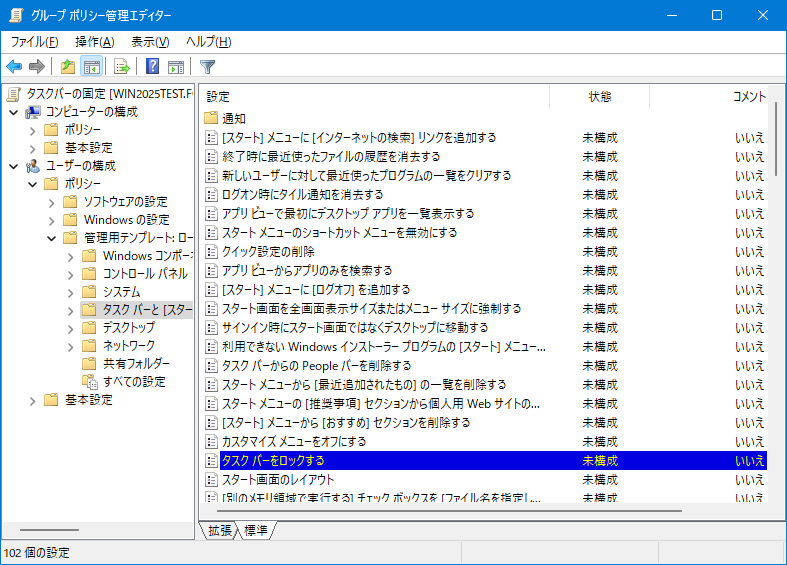
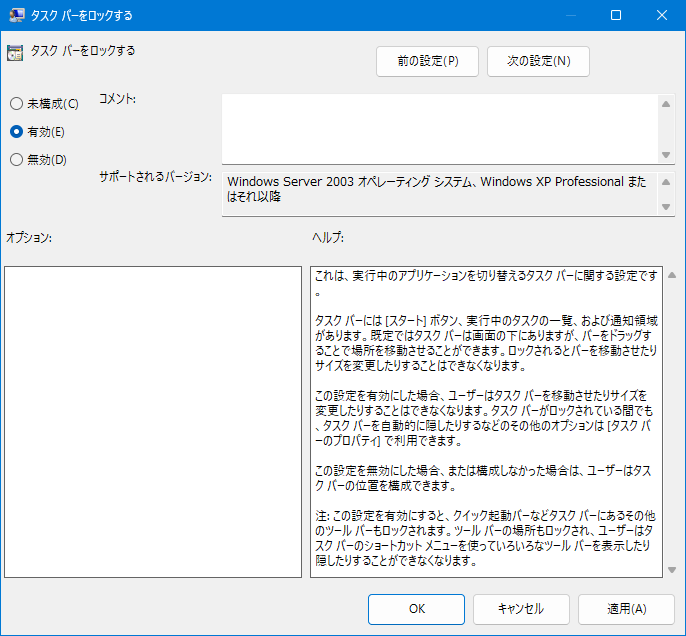
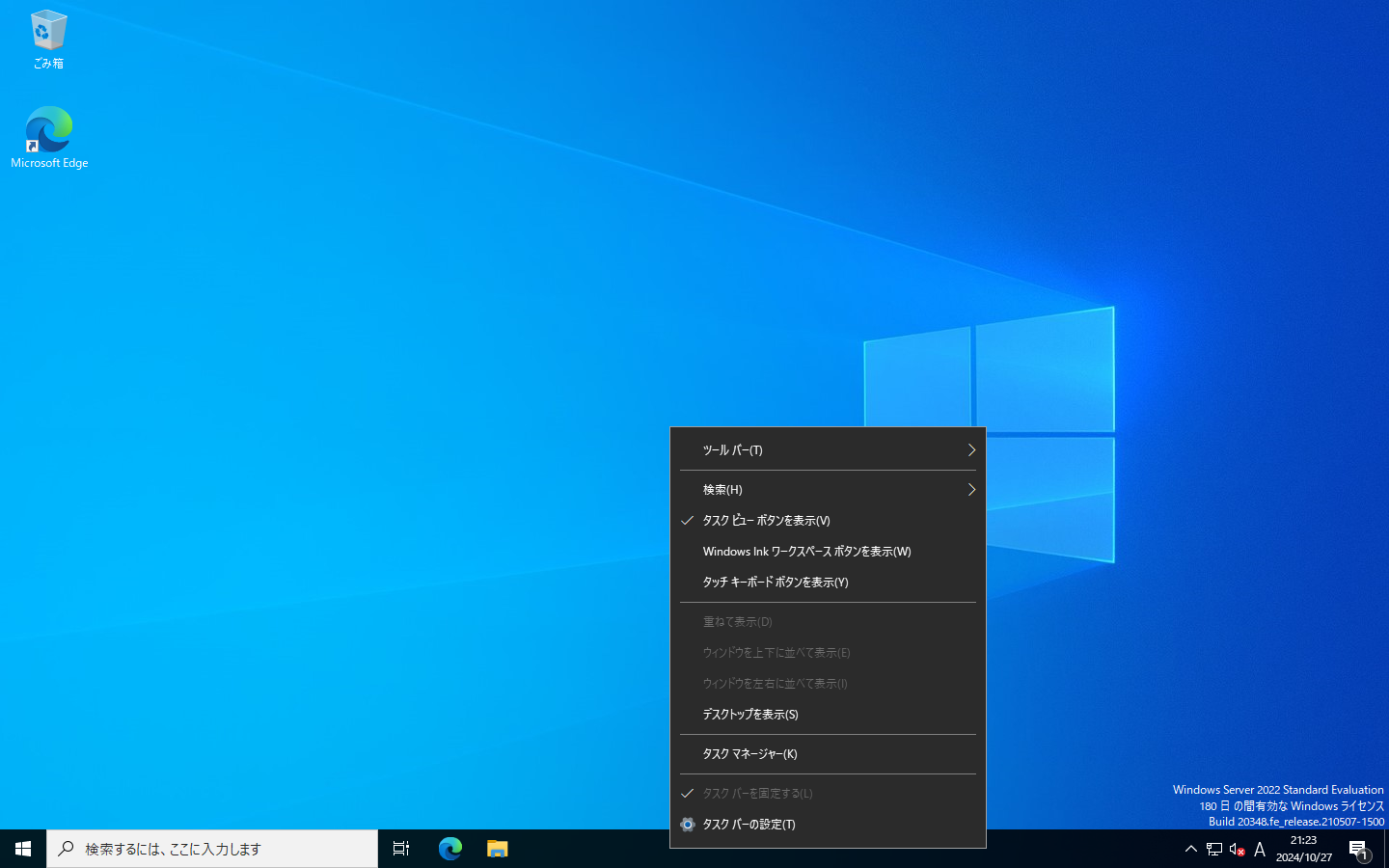
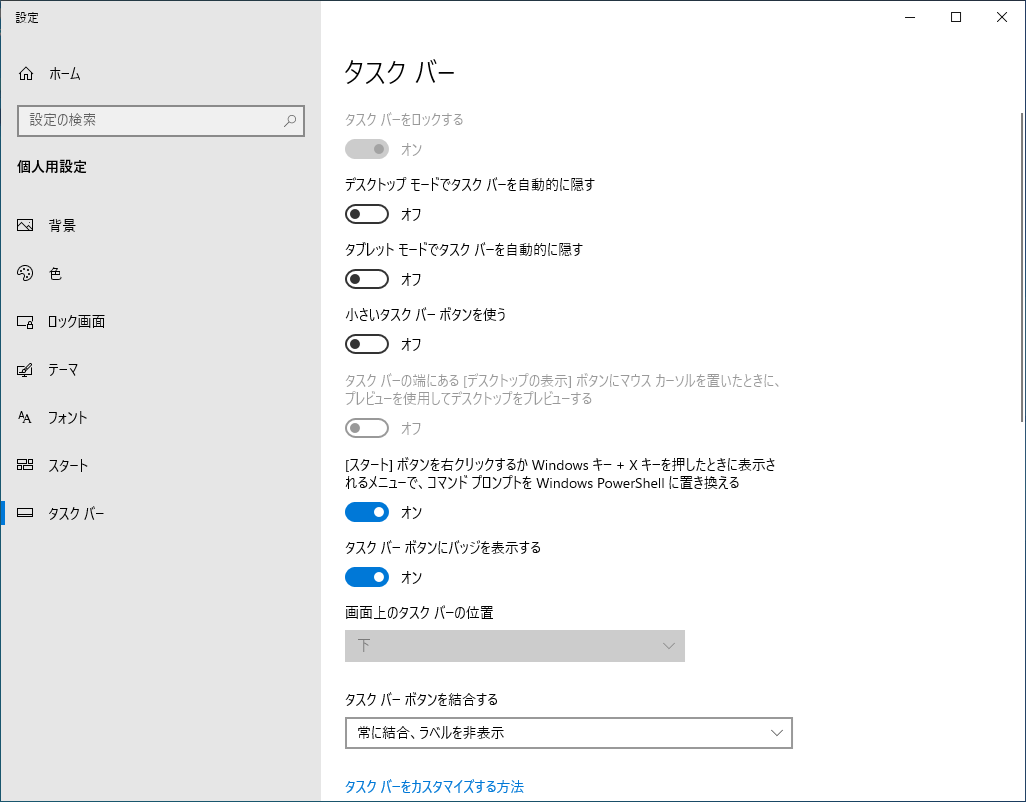
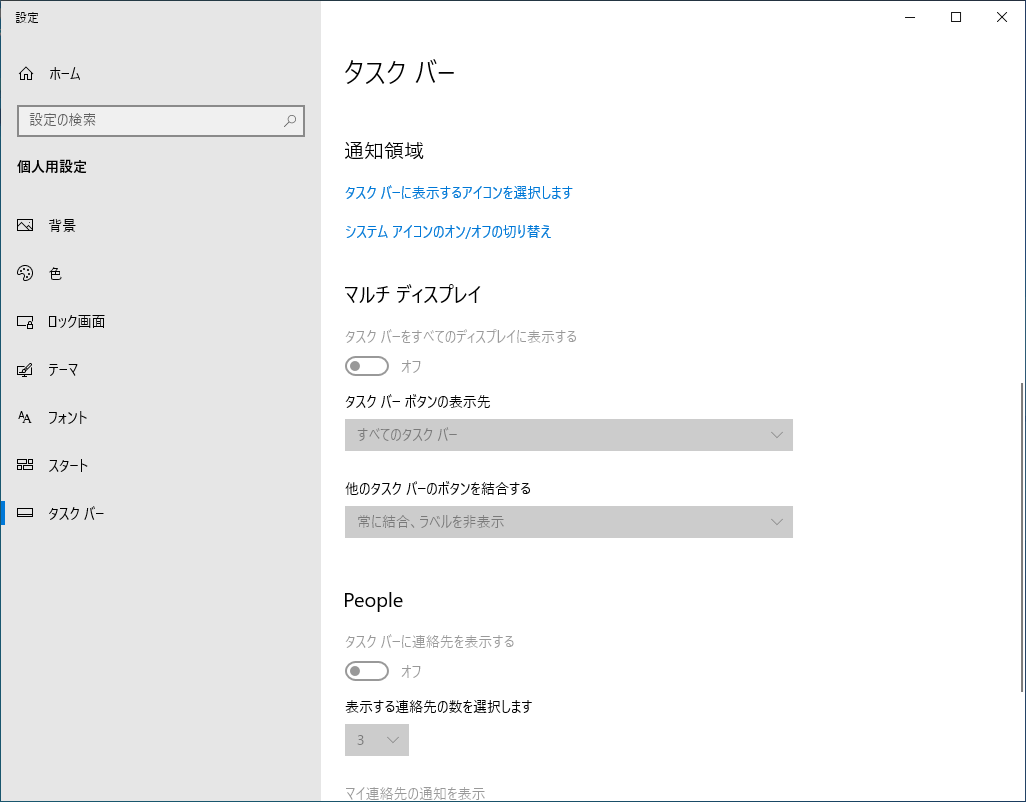
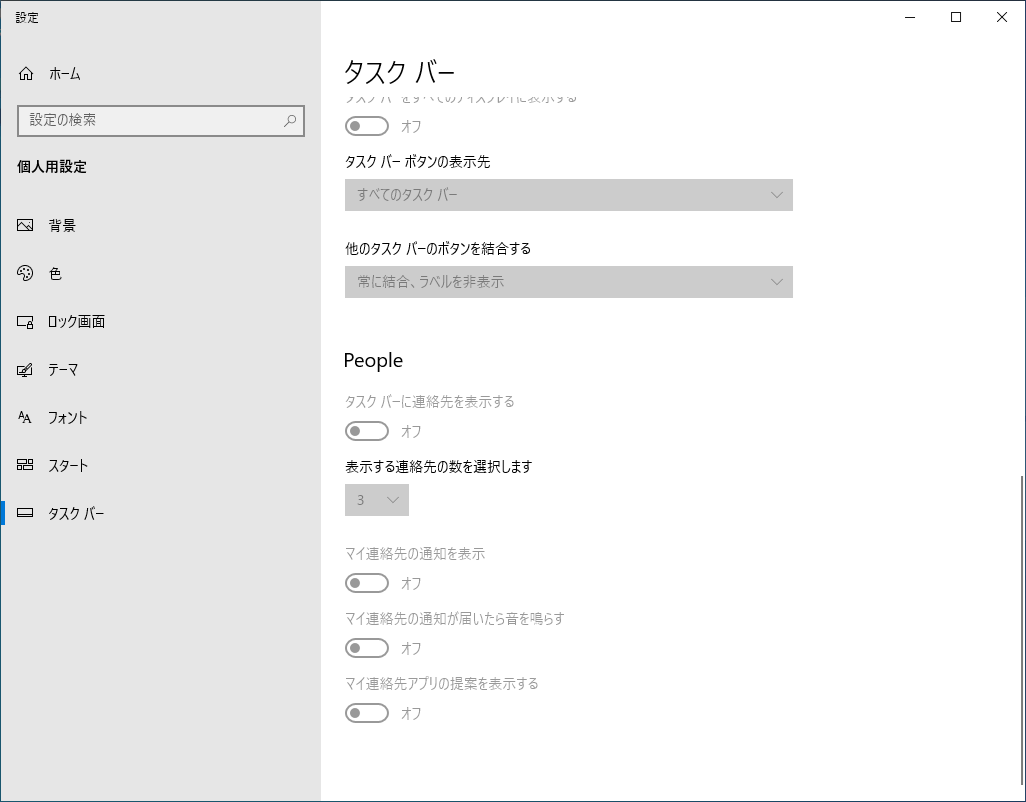








最近のコメント